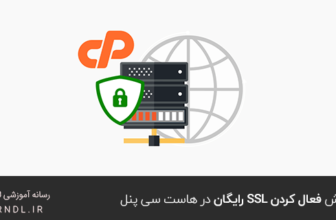زمان مطالعه : ۹ دقیقه
در این مقاله قصد داریم تا آموزش نصب وردپرس را به طور کامل و جامع بیان کنیم. اگر شما هم دوست دارید به طور رایگان یک سایت داینامیک و قدرتمند داشته باشید، می توانید تا انتها ما را دنبال کنید تا نصب وردپرس را صورت قدم به قدم و تصویری بیاموزید.
به جرات می توان گفت وردپرس محبوب ترین سیستم مدیریت محتوای جهان است که طرفداران بسیاری دارد. اگر شما نیز تصمیم گرفته اید از این سیستم کاملا رایگان و قدرتمند استفاده کنید، با ما همراه باشید تا آموزش نصب وردپرس را با هم دنبال کنیم.
نصب وردپرس بسیار ساده است و در چند دقیقه می توانید آن را نصب کنید. فقط کافی است تا انتهای آموزش نصب وردپرس، مراحل را با دقت طی کنید و طبق آموزش پیش بروید.
آموزش نصب وردپرس روی هاست Cpanel
قبل از هر کار و قبل از توضیح آموزش نصب وردپرس، شما نیاز دارید تا یک هاست مناسب تهیه کنید. معمولا برای سایت های شخصی و وردپرسی از هاست لینوکس استفاده می شود. شما می توانید هاست لینوکس را به صورت سی پنل یا دایرکت ادمین تهیه کنید. این دو هاست تفاوت چندانی با یکدیگر ندارند و تفاوت های جزئی آن را در مقاله ای جداگانه بررسی خواهیم کرد. ما در این مطلب آموزش نصب وردپرس، نصب را روی هاست سی پنل آموزش خواهیم داد.
بعد از این که هاست مورد نظر خود را خریداری کردید، نوبت به دانلود وردپرس می رسد. بهتر است آخرین نسخه وردپرس را از سایت وردپرس فارسی از بخش wordpress فارسی دانلود کنید.
حال وارد هاست خود شده و به قسمت فایل منیجر بروید.
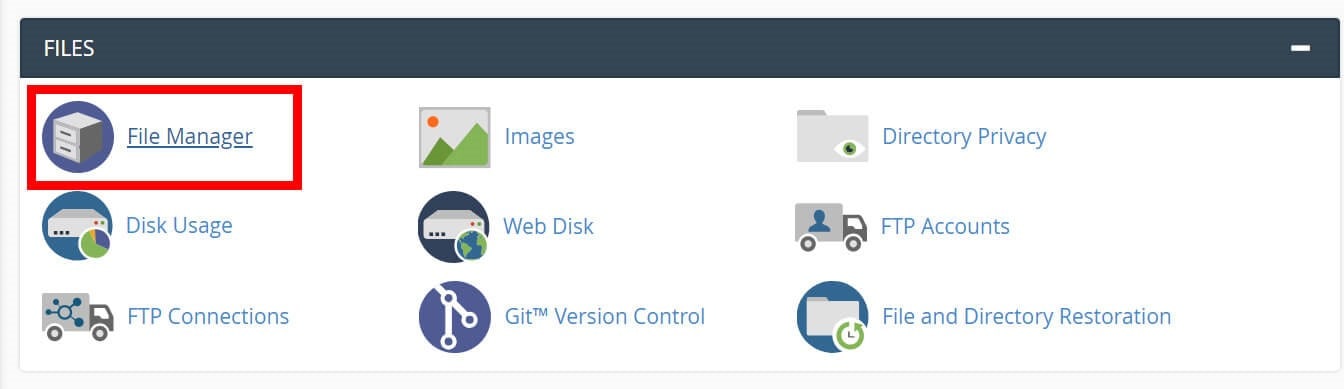
بعد از کلیک روی فایل منیجر به قسمت دیگری منتقل می شوید که تمام محتویات هاست شما در آن قرار دارد.
|
در این قسمت روی پوشه public_html کلیک کنید.
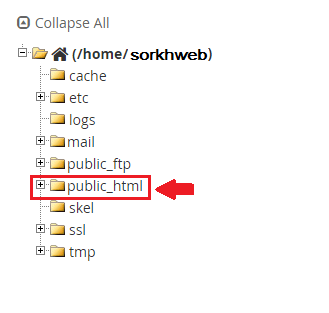
حالا کافی است فایل فشرده وردپرس دانلود شده را در این قسمت آپلود کنید. برای این کار روی دکمه آپلود کلیک کنید. (مکان دکمه آپلود را در تصویر زیر مشاهده می کنید)
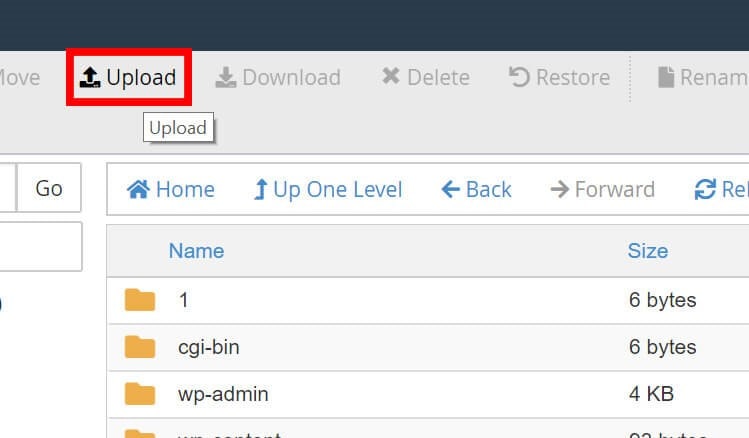
آپلود بسته با توجه به سرعت اینترنت شما بین ۵ تا ده دقیقه طول خواهد کشید. بعد از تکمیل شدن آپلود، باید فایل فشرده وردپرس را Extract کنید. این کار به سادگی قابل انجام است. فقط کافی است روی فایل فشرده راست کلیک کرده و در بین گزینه های موجود، روی Extract کلیک نمایید. با این کار فایل وردپرس به طور کامل Extract شده و روی هاست قرار می گیرد.
پیشنهاد می کنیم بعد از Extract کردن، فایل فشرده را حذف نمایید تا فضای هاست شما اشغال نشود.
نکته : در این آموزش نصب وردپرس که بیان کردیم فایل را از سایت وردپرس فارسی دانلود کنید، اگر فایل وردپرس را بعد از دانلود، به طور مستقیم روی هاست آپلود و Extract کرده باشید، تمامی فایل ها در پوشه ای به نام wordpress قرار می گیرد. برای این که بتوانید وردپرس را روی سایت و دامین اصلی نصب کنید، باید محتویات این پوشه را به روت اصلی و در پوشه public_html که همان روت اصلی سایت شماست، انتقال دهید.
آموزش بک آپ گیری در هاست cpanel به صورت کامل
ساخت پایگاه داده برای وردپرس
وردپرس برای نصب، نیاز به پایگاه داده دارد. پس قبل از شروع نصب وردپرس، باید ابتدا یک پایگاه داده بسازیم. اصلا نگران ساخت پایگاه داده نباشید. این کار بسیار ساده است و به راحتی می توانید پایگاه داده ایجاد کنید. تمامی مراحل آموزش نصب وردپرس را به دقت دنبال کنید تا در هنگام نصب، به مشکل برنخورید.
برای شروع مانند تصویر زیر روی MySQL database کلیک کنید.
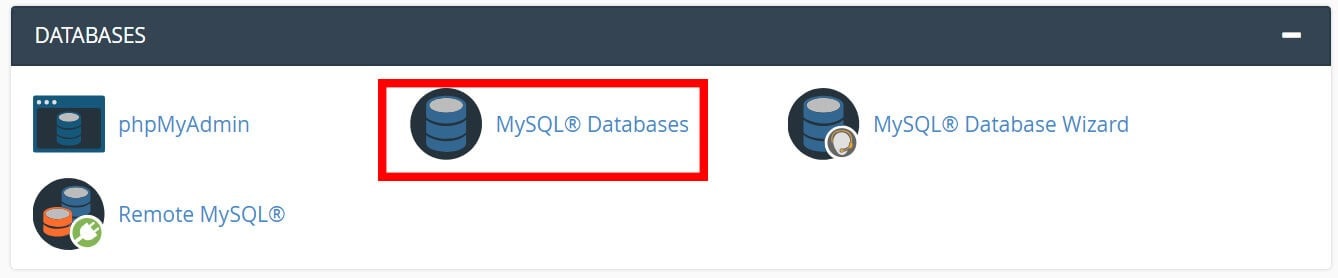
بعد از کلیک روی گزینه فوق، صفحه دیگری برای شما باز می شود که در آن می توانید نام دیتابیس را وارد نمایید. این نام دلخواه است و هر نامی را می توانید در آن وارد نمایید. پس از وارد کردن نام دیتابیس، روی گزینه Create Database کلیک کنید.
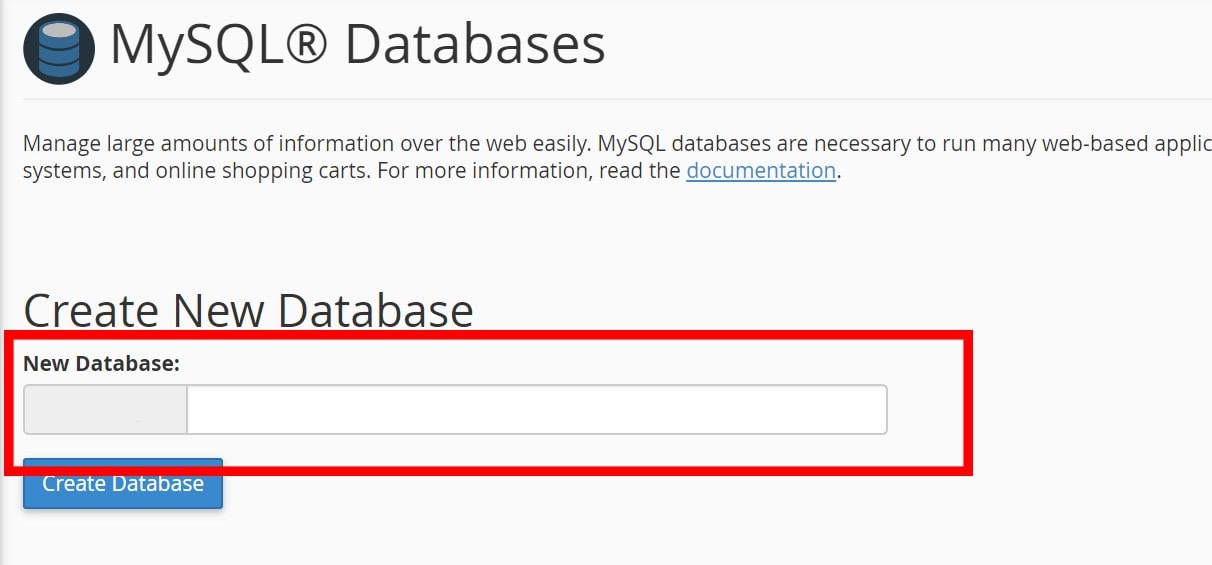
در انتهای همین صفحه باید اطلاعات مربوط به بخش MySQL User را وارد نماییم. در این بخش نیز یک نام دلخواه و یک پسورد قوی وارد کرده و روی دکمه create User کلیک نمایید.
بعد از انجام این کار، حال کمی به پایین بروید و در قسمت Add User database روی دکمه Add کلیک کنید تا همه موارد افزوده شوند.
آموزش نصب وردپرس
اکنون هاست برای نصب وردپرس کاملا آماده است و به سراغ نصب این سیستم مدیریت محتوا می رویم. آدرس دامنه ای که به هاست متصل است و وردپرس را روی آن آپلود کرده اید در مرورگر وارد نمایید. با وارد کردن آدرس، صفحه زیر به شما نمایش داده می شود.
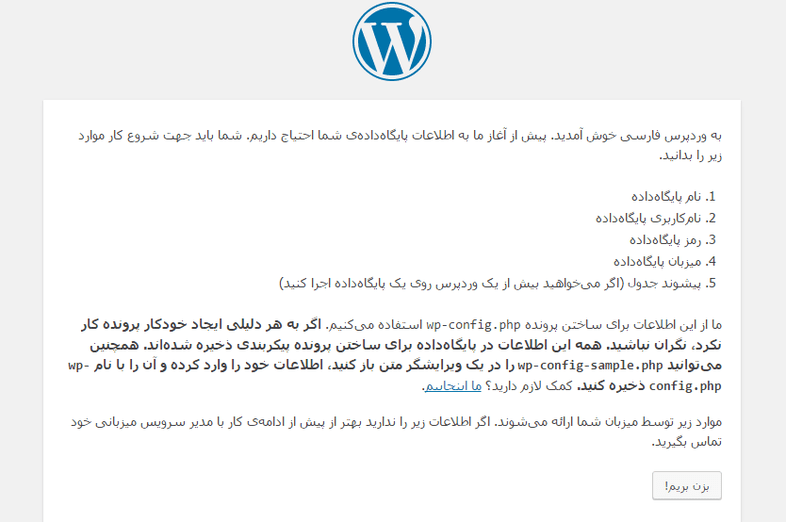
در این قسمت روی دکمه بزن بریم کلیک کنید تا فرآیند نصب وردپرس آغاز شود. با زدن این دکمه، صفحه زیر برای شما باز خواهد شد.
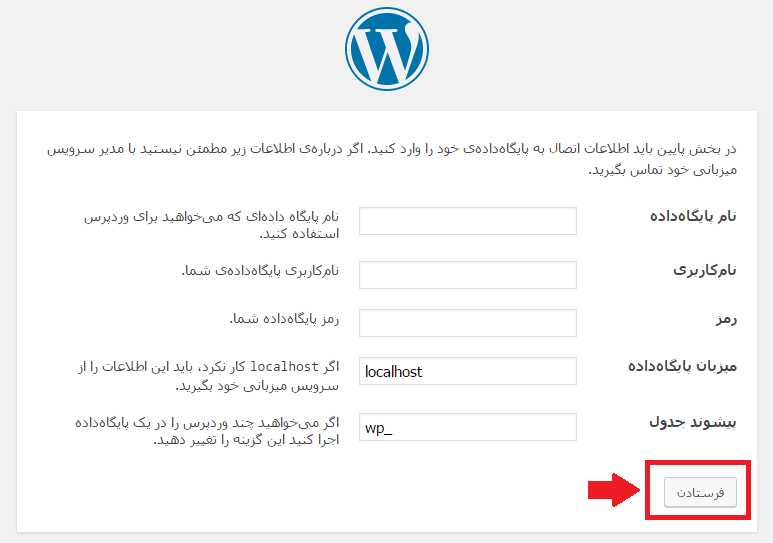
اطلاعات موجود در صفحه را به طور صحیح وارد نمایید. موارد موجود در تصویر بالا به شرح زیر هستند :
- نام پایگاه داده : نام دیتابیسی که در هاست ایجاد کردید را در این قسمت وارد نمایید.
- نام کاربری و رمز : در قسمت MySQL User یک نام کاربری و پسورد ایجاد کردید. اطلاعات آن دو را در این قسمت وارد نمایید.
- میزبان پایگاه داده : این قسمت به طور پیش فرض localhost می باشد. بهتر است آن را تغییر ندهید.
- پیشوند جدول : وردپرس برای اتصال به پایگاه داده از جداول استفاده می کند. به طور پیش فرض پیشوند این جداول روی Wp تنظیم شده است. پیشنهاد می کنیم برای امنیت بیشتر این پیشوند را با یکپ یشوند دلخواه عوض کنید.
بعد از این که اطلاعات را به طور صحیح و کامل وارد کردید، روی دکمه فرستادن کلیک کنید. با کلیک روی این قسمت، در صورت صحیح بودن اطلاعات، صفحه زیر برای شما باز خواهد شد.
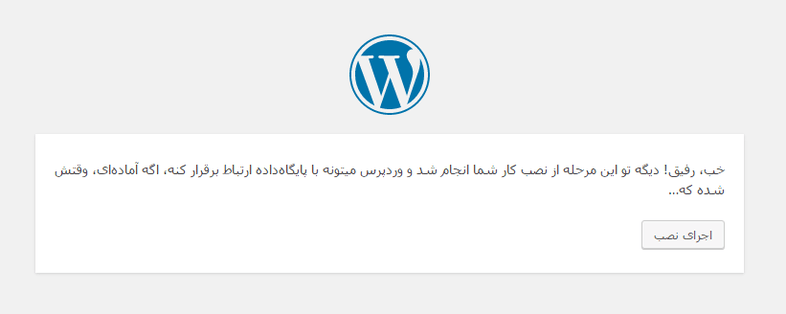
در این قسمت کافی است روی دکمه اجرای نصب کلیک کنید. با کلیک روی این دکمه وارد صفحه زیر خواهید شد.
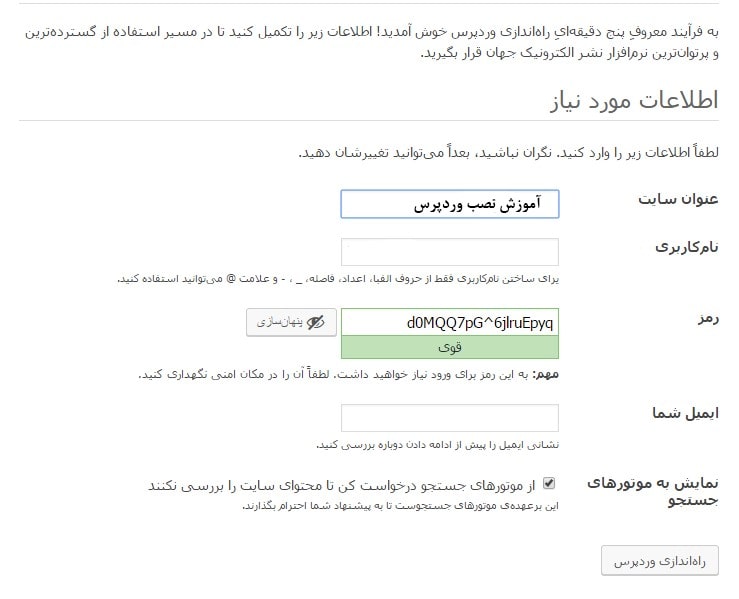
اطلاعات مربوط در تصویر بالا کاملا مشخص است. اما به طور خلاصه :
عنوان سایت: عنوانی که قصد دارید سایت شما با آن شناخته شود. سعی کنید بهترین و مرتبط ترین عنوان را با توجه به موضوع سایت خود انتخاب کنید. به طور مثال ما در تصویر بالا عنوان آموزش نصب وردپرس را قرار دادیم.
نام کاربری : نامی است که برای ورود به پنل مدیریت به آن نیاز دارید.
رمز: رمز عبور وارد به پنل مدیریت است. یکی از مهمترین موارد مربوط به امنیت وردپرس، انتخاب رمز قوی می باشد. سعی کنید رمز عبور حداقل ۸ حرفی و مخلوطی از حروف، اعداد و کاراکتر استفاده نمایید.
ایمیل شما : در صورتی که رمز عبور خود را فراموش کنید، وردپرس به صورت خودکار رمز جدید را به این ایمیل ارسال می کند.
نمایش به موتورهای جستجو : اگر قصد دارید به صورت آزمایشی سایت خود را راه اندازی کنید، بهتر است تیک این گزینه را بردارید. اما اگر سایت شما نهایی است تیک گزینه را بزنید.
در انتها روی گزینه راه اندازی وردپرس کلیک کنید تا نصب وردپرس روی هاست به پایان برسد.
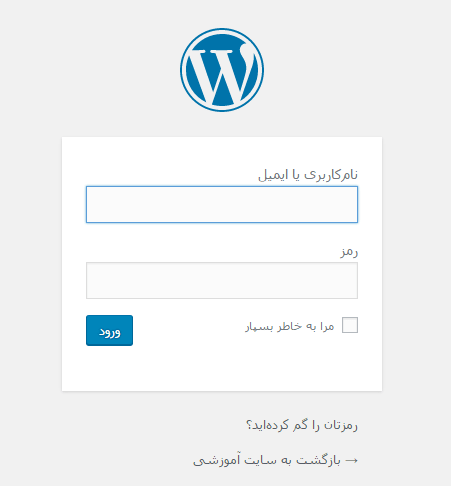
حال می توانید با وارد کردن نام کاربری و رمز عبور، وارد پنل مدیریت سایت وردپرسی خود شوید.
به پایان آموزش نصب وردپرس رسیدیم. همانطور که مشاهده کردید نصب وردپرس بسیار ساده است و فقط نیاز به کمی حوصله دارد. ما سعی کردیم تا آموزش نصب وردپرس را به صورت کامل و تصویری توضیح دهیم تا تمام کاربران مبتدی بتوانند به راحتی وردپرس را روی هاست خود نصب نمایند.
فراموش نکنید راه اندازی سایت فقط یک مرحله از مدیریت سایت است. اگر شما تصمیم دارید یک سایت خوب و عالی داشته باشید، باید برای موفقیت آن زحمت زیادی بکشید و مانند یک نوزاد از آن مراقبت کنید تا به مرحله بلوغ برسد.
اگر در هر کدام از مراحل آموزش نصب وردپرس سوال یا مشکلی داشتید، در قسمت نظرات مطرح کنید تا در اسرع وقت پاسخگوی سوالات شما باشیم.