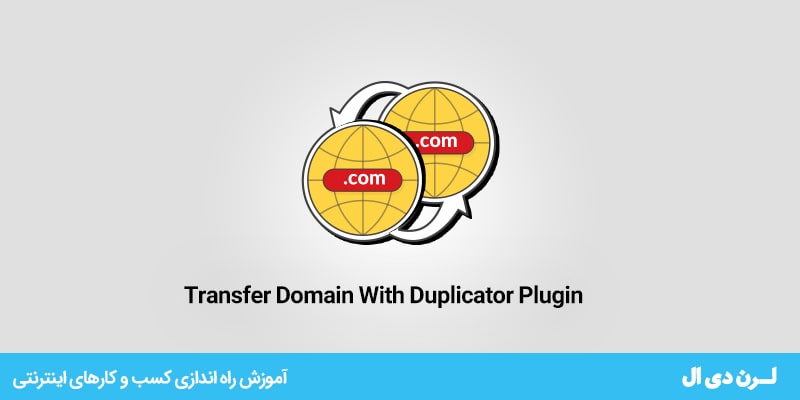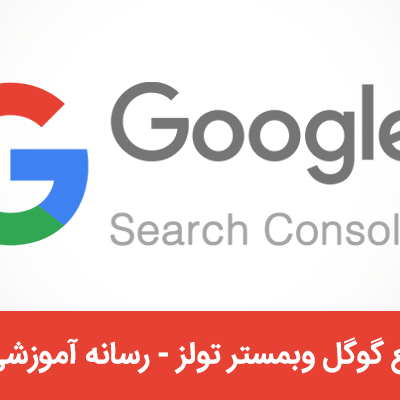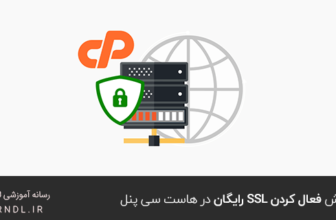افزونه Duplicator : آیا قصد دارید سایت وردپرس خود را به یک دامنه جدید انتقال دهید؟ تغییر نام دامنه وب سایت شما به طور قابل توجهی در رتبه بندی SEO شما تاثیر می گذارد و این یک فرآیند است که باید با دقت انجام شود.
بسته نصبی وردپرس
در حالی که شما نمی توانید از نوسانات موقت SEO در هنگام انتقال وب سایت خود به یک دامنه جدید اجتناب کنید، می توانید تاثیر آن را به حداقل برسانید و به سرعت ترافیک جستجو و رتبه بندی خود را به دست آورید.در این مقاله ، ما به شما روش مناسب برای انتقال وردپرس به یک دامنه جدید بدون از دست دادن تنظیمات SEO را نشان می دهیم.

در اینجا فرآیند ۵ مرحله ای است که ما برای انتقال دادن سایت وردپرس به یک نام دامنه جدید به شما کمک می کنیم:
- یک بسته نصبی از سایت وردپرس خود ایجاد کنید.
- یک پایگاه داده برای نام دامنه جدید ایجاد کنید .
- بازکردن بسته نصبی وردپرس در دامنه جدید
- راه اندازی تغییر مسیر دائمی ۳۰۱
- به گوگل در مورد تغییر نام دامین اطلاع دهید
قبل از اینکه شروع کنید
قبل از شروع ، باید چند نکته را یاد آوری کنیم.
روند جابجایی به یک دامنه جدید به طور موقت رتبه بندی موتورهای جستجوی شما را تحت تاثیر قرار می دهد همانطور که گوگل و سایر موتورهای جستجو با تغییرات سازگار هستند.
بله، این نیز به طور موقت بر ترافیک جستجوی شما تاثیر می گذارد. لطفا به خاطر داشته باشید که این طبیعی است و برای تمام وبسایت هایی که به یک دامنه جدید تغییر می کنند، اتفاق می افتد.
شما می توانید به طرز چشمگیری تاثیرات SEO را با دنبال کردن این مقاله کاهش دهید.ما به شما راه مناسب انتقال سایت وردپرس خود را به یک نام دامنه جدید، تنظیم مسیرهای مناسب ۳۰۱ و اطلاع رسانی موتورهای جستجو نشان خواهیم داد.
لطفا توجه داشته باشید که این راهنما برای انتقال سایت وردپرس به یک میزبان وب جدید (هاست) نیست. این برای تغییر نام دامنه است. بله، در حالیکه روند مشابه است، در این فرآیند، چیزهای اضافی وجود دارد.
پیش قدم
ما فرض می کنیم که شما سایت WordPress خود را در oldsite.com راه اندازی کردید ، و قصد دارید سایت رو به newsite.com منتقل کنید.
ما همچنین فرض می کنیم که شما در حال حاضر یک حساب میزبانی وب دارید و با پنل کنترل میزبانی وب آشنا هستید. در صورتی که با پنل های کنترل میزبانی آشنایی ندارید میتونید آموزش سی پنل رو مشاهده کنید.
شما همچنین باید نحوه کار با FTP رو هم بدانید.
مرحله ۱ : تهیه بسته با استفاده از افزونه Duplicator
اولین کاری که باید انجام دهید این است که یک نسخه پشتیبان کامل از سایت وردپرسی خود بگیرید. در حالی که بسیاری از پلاگین های پشتیبان وردپرس در دسترس وجود دارد ، افزونه ای که قصد داریم در این مرحله نشان دهیم هر دو کار پشتیبان گیری و انتقال را انجام خواهد داد
این افزونه Duplicator هست که یک افزونه کاملا رایگان است.
با نصب و فعال سازی افزونه Duplicator در نام دامنه قدیمی خود، شروع به کار کنید. برای جزئیات بیشتر، مراحل گام به گام راهنمای نحوه نصب افزونه وردپرس را ببینید.
|
پس از فعال شدن، افزونه یک آیتم منوی افزونه Duplicator را در مدیریت وردپرس شما اضافه خواهد کرد. شما باید روی منوی Duplicator کلیک کنید و سپس بر روی دکمه ایجاد کلیک کنید تا یک بسته جدید ایجاد شود.
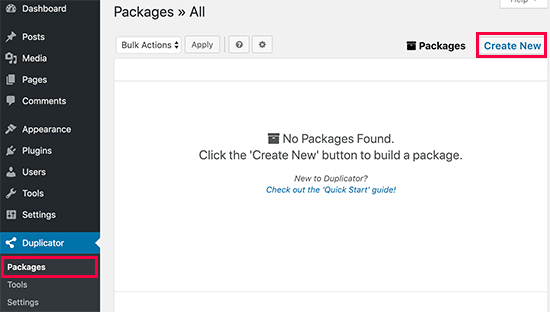
پس از آن، از شما خواسته می شود تا برای ادامه کار روی دکمه بعدی کلیک کنید.
Duplicator اکنون پیکربندی سریع نسخه برداری وب سایت را اجرا خواهد کرد. ابتدا ، برخی آزمایش ها را انجام خواهد داد تا ببینند آیا همه چیز مرتب است . اگر همه آیتم ها “خوب” مشخص شده باشند، سپس روی دکمه “ساخت” کلیک کنید.

افزونه اکنون شروع به ایجاد یک بسته تکثیر کننده از سایت وردپرسی شما خواهد کرد. این فرآیند ممکن است بسته به اندازه وب سایت شما چند دقیقه طول بکشد. پس از پایان، گزینه های دانلود برای نصب و بسته بایگانی را مشاهده خواهید کرد. شما باید بر روی لینک “دانلود با یک کلیک” کلیک کنید تا هر دو فایل را بر روی کامپیوتر خود دانلود کنید.

فایل آرشیو کپی کامل وب سایت شماست و این به شما این امکان را می دهد که وردپرس را به نام دامنه دیگری انتقال دهید. اسکریپت به صورت خودکار نصب می شود و از طریق باز کردن فایل بایگانی انتقال اجرا می شود.
مرحله ۲ : ایجاد پایگاه داده برای نام دامنه جدید
قبل از اینکه بتوانید اقدامی انجام دهید ، به یک پایگاه داده نیاز دارید تا وردپرس را بر روی نام دامنه جدید خود باز کنید.اگر قبلا پایگاه داده ای را ایجاد کرده اید، می توانید این مرحله را نادیده بگیرید.
برای ایجاد یک پایگاه داده، باید به داشبورد cPanel حساب کاربری میزبانی خود بروید، به بخش «پایگاه داده ها» بروید و سپس روی آیکون پایگاه داده MySQL کلیک کنید.

در صفحه بعدی، یک فیلد برای ایجاد یک پایگاه داده جدید خواهید دید. به سادگی یک نام برای پایگاه داده خود را ارائه و بر روی دکمه ‘ایجاد پایگاه داده’ کلیک کنید.

cPanel اکنون یک پایگاه داده جدید برای شما ایجاد خواهد کرد. پس از آن، شما باید به بخش Users MySQL بروید.بعد، نام کاربری و رمز عبور را برای کاربر جدید خود وارد کنید و روی دکمه “ایجاد یک کاربر” کلیک کنید.کاربر جدید شما فقط ایجاد شده است، هنوز مجوز کار در پایگاه داده را ندارد. بیایید آن را تغییر دهیم.

به بخش “افزودن کاربر به پایگاه داده” بروید. به سادگی کاربر پایگاه داده ای که از منوی کشویی در کنار فیلد «کاربر» ایجاد کرده اید را انتخاب کنید، سپس پایگاه داده را انتخاب کرده و روی دکمه افزودن کلیک کنید.

پایگاه داده شما اکنون برای استفاده در وردپرس به نام دامنه جدید آماده است. اطمینان حاصل کنید که نام پایگاه داده، نام کاربری و رمز عبور را ضمیمه کنید. شما به این اطلاعات در مرحله بعد نیاز دارید.
مرحله ۳ : باز کردن بسته نصبی وردپرس در نام دامنه جدید
حالا شما باید فایل بسته نصبی که قبلا آن را دانلود کرده اید برای نام دامنه جدید خود بارگذاری کنید.ابتدا با استفاده از یک سرویس گیرنده FTP به نام دامنه خود متصل شوید. اطمینان حاصل کنید که پوشه دایرکتوری وب سایت شما کاملا خالی است.پس از آن شما می توانید فایل های بایگانی و نصب را به دایرکتوری ریشه بارگذاری کنید.

هنگامی که هر دو فایل کامل بارگذاری شدند ، اکنون آماده اید تا وردپرس را باز کنید.
یک زبانه جدید مرورگر را باز کنید و به آدرس زیر بروید:
http://example.com/installer.php
فراموش نکنید که نام دامنه جدید خود را جایگزین example.com کنید. این پیکربندی سریع انتقال نسخه را راه اندازی خواهد کرد.

نصب کننده فایل بایگانی را جستجو می کند. شما باید کادر تأیید شرایط را بررسی کنید و روی دکمه بعدی کلیک کنید تا ادامه یابد.در حال حاضر، نصب کننده از شما میخواهد اطلاعات پایگاه داده وردپرس خود را وارد کند.
میزبان شما احتمالا localhost است. پس از آن، جزئیات پایگاه داده ای که برای نام دامنه جدید خود در مرحله قبل ایجاد کرده اید را وارد کنید.

پس از انجام، برای ادامه کار روی دکمه بعدی کلیک کنید.
Duplicator اکنون نسخه پشتیبان پایگاه داده وردپرس شما را از آرشیو به پایگاه داده جدید شما باز می کند.
بعد ، از شما خواهد خواست که URL سایت یا مسیر را به روز کنید. شما نباید هر چیزی را تغییر دهید ، زیرا به طور خودکار URL نام دامنه جدید و مسیر آن را تشخیص می دهد.اگر اینطور نیست ، می توانید URL را به نام دامنه جدید خود تغییر دهید. پس از آن ، بر روی دکمه بعدی کلیک کنید تا ادامه یابد.

Duplicator اکنون انتقال را به پایان خواهد رساند.
شما می توانید بر روی دکمه ‘Admin Login’ کلیک کنید تا وارد ناحیه وردپرس در وب سایت خود در نام دامنه جدید شوید.
مرحله ۴ : راه اندازی تغییر مسیر دائمی ۳۰۱
راه اندازی دائمی تغییر مسیر ۳۰۱ برای هر دو جستجوگرها و تجربه کاربر بسیار مهم است.
این مرحله به شما این امکان را می دهد که به طور خودکار کاربران و موتورهای جستجو را به نام دامنه جدید خود هدایت کنید.به عبارت دیگر، هر زمان که شخصی در یکی از پستها و صفحات قدیمی شما قرار بگیرد، به طور خودکار به سایت شما در دامنه جدید هدایت خواهد شد.برای راه اندازی یک تغییر مسیر دائمی ۳۰۱، شما باید با استفاده از FTP به سایت قدیمی خود متصل شوید و فایل htaccess را ویرایش کنید.
این در دایرکتوری مشابه wp-included یا wp-admin قرار دارد. فایل .htaccess را باز کنید و کد زیر را در بالای صفحه قرار دهید:
#Options +FollowSymLinks
RewriteEngine on
RewriteRule ^(.*)$ http://www.newsite.com/$1 [R=301,L]
توجه: newsite.com با دامنه جدید خود را در کد بالا جایگزین کنید.
هنگامی که این تغییرات را اعمال کردید، نام دامنه قدیمی خود را ببینید. این باید به طور خودکار شما را به دامنه جدید هدایت می کند.اگر اینطور نیست ، به این معنی است که تغییر مسیر به درستی تنظیم نشده است و سرور شما به احتمال زیاد قوانین تغییر مسیر را پشتیبانی نمی کند. شما نیاز به پشتیبانی از میزبانی وب خود دارید تا RewriteEngine روشن شود.
مرحله ۵ : تغییر دامین سایت در گوگل وبمستر تولز
حالا که شما وردپرس را به یک نام دامنه جدید و راه اندازی تغییر مسیر ها منتقل کرده اید ، وقت آن است که به گوگل در مورد تغییر آدرس اطلاع دهید. این به گوگل کمک خواهد کرد که نام دامنه جدید شما را به سرعت پیدا کرده و آن را در نتایج جستجو نشان دهد.
ابتدا شما باید نام دامنه جدید خود را به سرچ کنسول گوگل اضافه کنید. برای دستورالعمل، مراحل ۱ را در راهنمای کنسول Google Search خود مشاهده کنید.
|
بعد از اینکه سایت جدید خود را اضافه کردید ، باید به نسخه قدیمی سرچ کنسول گوگل بروید.

سپس باید نام دامنه قدیمی خود را تغییر دهید و سپس روی نماد چرخ دنده در بالای صفحه کلیک کنید تا ابزار آدرس را تغییر دهید.
 در صفحه بعدی ، سرچ کنسول گوگل یک پیکربندی سریع گام به گام برای ارسال درخواست تغییر آدرس شما نشان خواهد داد.
در صفحه بعدی ، سرچ کنسول گوگل یک پیکربندی سریع گام به گام برای ارسال درخواست تغییر آدرس شما نشان خواهد داد.
اول از شما خواهد خواست که سایت جدید خود را از منوی کشویی انتخاب کنید.پس از آن، روی دکمه چک برای تست تغییر مسیر ۳۰۱ کلیک کنید و سپس تأیید را تأیید کنید.
 در نهایت روی دکمه ارسال کلیک کنید تا درخواست تغییر آدرس خود را ارسال کنید.
در نهایت روی دکمه ارسال کلیک کنید تا درخواست تغییر آدرس خود را ارسال کنید.
اطلاع کاربران در مورد انتقال به نام دامنه جدید
درحالی که تغییر مسیر ۳۰۱ کارشان را انجام می دهند. همیشه یک پیام عمومی در مورد انتقال خوب است.شما می توانید این کار را به سادگی با نوشتن یک پست وبلاگ در سایت جدید خود و اشتراک گذاری آن در حساب های رسانه های اجتماعی انجام دهید.اگر شما یک لیست ایمیل مارکتینگ داشته باشید، باید یک خبرنامه را برای اطلاع دادن همه مشترکین خود ارسال کنید.این راه می تواند در بسیاری از موارد مفید باشد.
ما امیدواریم که این آموزش به شما کمک کند سایت وردپرسی خود را به یک نام دامنه جدید انتقال دهید.