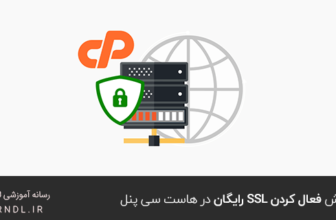میانبرهای وردپرس : آیا می دانستید که برخی از کلید های میانبر بسیار مفید وردپرس وجود دارد که می تواند زمان زیادی را صرفه جویی کند؟اگر می خواهید سریعتر بنویسید یا در مدیریت سایت وردپرس خود کارآمدتر باشید، باید از این میانبرها استفاده کنید.
در این مقاله، ما میانبرهای صفحه کلید مفید وردپرس را به اشتراک می گذاریم که می تواند سرعت گردش کار شما را افزایش دهد.
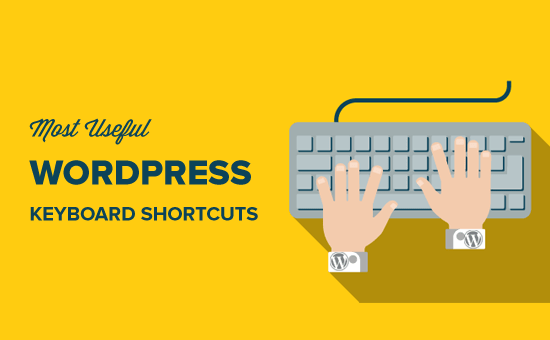
میانبرهای وردپرس برای سرعت و کارایی
وردپرس سازنده وب سایت و وبلاگ نویسی محبوب است که همراه با یک ویرایشگر محتوا قوی است.ویرایشگر محتوا به شما اجازه می دهد انواع مختلفی از محتوا از جمله متن، تصاویر، صوتی، فیلم ها و غیره را به سایت خود اضافه کنید.
شما همچنین می توانید قالب بندی را برای هر نوع محتوا سفارشی کنید.بسیاری از مبتدیان وردپرس از ماوس خود برای دسترسی به این دکمه های قالب بندی و یک ظاهر طراحی شده در ویرایشگر استفاده می کنند. با میانبرهای صفحه کلید وردپرس، میتوانید دستهای خود را روی صفحه کلید استراحت دهید و سریعتر پستهایتان را ویرایش کنید.بهترین چیز در مورد استفاده از میانبرهای وردپرس این است که بسیاری از کلید های میانبر کامپیوتر و مایکروسافت ورد شما به طور مشابه در ویرایشگر محتوای وردپرس کار می کنند.
در زیر برخی از میانبرهای صفحه کلید استاندارد وردپرس است که می توانید برای سرعت و کارایی استفاده کنید. آنها با هر دو ویرایشگر بلوک وردپرس و ویرایشگر کلاسیک قدیمی کار می کنند.
میانبر وردپرس برای کاربران ویندوز:
Ctrl + c = کپی
Ctrl + v = جایگذاری
Ctrl + b = متن ضخیم
Ctrl + i = متن کج
Ctrl + x = بریدن متن
Ctrl + a = انتخاب همه
Ctrl + z = لغو کردن عمل
Ctrl + s = ذخیره تغییرات
Ctrl + p = چاپ
Ctrl + u = زیر خط دار کردن متن انتخاب شده
Ctrl + k = تبدیل متن انتخاب شده به لینک
Alt + Shift + x = متن انتخاب شده را در یک فونت مونو فشرده نمایش می دهد
Alt + Shift + h = نمایش میانبر های کوتاه (نمایش این راهنما )
میانبر وردپرس برای کاربران مک:
Command + c = کپی
Command + v = جایگذاری
Command + b = متن ضخیم
Command + i = متن کج
Command + x = بریدن متن
Command + a = انتخاب همه
Command + z = لغو کردن عمل
Command + s = ذخیره تنظیمات
Command + p = چاپ
Command + u = زیر خط دار کردن متن انتخاب شده
Command + k = تبدیل متن انتخاب شده به لینک
Option + Control + x = متن انتخاب شده را در یک فونت مونو فشرده نمایش می دهد
Option + Control + h = نمایش میانبر های کوتاه (نمایش این راهنما )
هنگامی که شما در ویرایشگر صفحه / پست خود وردپرس کار می کنید، می توانید از این میانبرهای صفحه کلید استفاده کنید و ببینید که چگونه کار می کنند.
قبل از رفتن به بخش بعدی، ما می خواهیم به شما نشان دهیم که آخرین میانبر در لیست بالا چگونه کار می کند.میانبر Alt + Shift + h (Option + Control + h برای Mac) در واقع کلید میانبر بسیار مفید است زیرا همه میانبرهای صفحه کلید را نشان می دهد.هنگامی که شما در ویرایشگر صفحه / پست وردپرس خود هستید، می توانید از این میانبر برای دیدن تمام میانبرهای صفحه کلید موجود در پنجره پاپ آپ استفاده کنید.
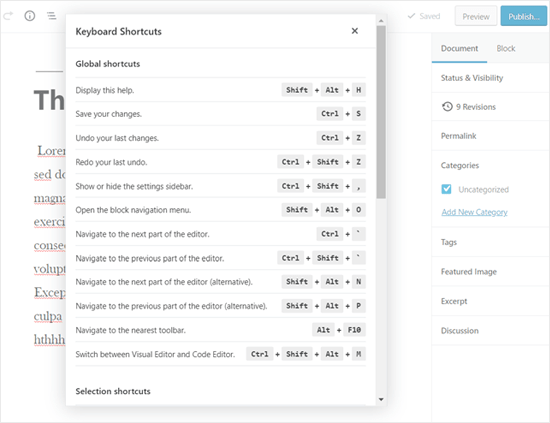
زمان صرفه جویی در میانبرهای صفحه کلید گوتنبرگ برای ویرایشگر بلوک وردپرس
ویرایشگر جدید وردپرس گوتنبرگ یک ویرایشگر مبتنی بر بلوک کامل است که در آن شما از بلوک های مختلف برای ایجاد محتوا استفاده می کنید.ویرایشگر بلوک از تمام میانبرهای صفحه کلید استاندارد استفاده می کند که قبلا ذکر شده است، اما میانبرهای خاصی برای گوتنبرگ وجود دارد.
میانبر های گوتنبرگ برای کاربران ویندوز:
Enter = افزودن یک بلوک جدید
Ctrl + Shift + d = کپی بلوک های انتخاب شده
Alt + Shift + z = حذف بلوک های انتخاب شده
Ctrl + Alt + t = درج یک بلوک جدید قبل از بلوک انتخاب شده
Ctrl + Alt + y = درج یک بلوک جدید بعد از بلوک انتخاب شده
/ = تغییر نوع بلوک بعد از اضافه کردن یک پاراگراف جدید
Esc = پاک کردن انتخاب
Ctrl + Shift + z = بازگرداندن آخرین عمل لغو
Ctrl + Shift + , =نمایش یا پنهان سازی نوار تنظیمات
Alt + Shift + o = بازکردن منو ناوبری بلوک
Alt + Shift + n = رفتن به بخش بعدی ویرایشگر
Alt + Shift + p = رفتن به بخش قبلی ویرایشگر
Alt + F10 = حرکت به نزدیکترین نوار ابزار
Ctrl + Shift + Alt + m = سوئیچ بین ویرایشگر ویژوال و ویرایشگر
کدمیانبر صفحه کلید گوتنبرگ برای کاربران مک:
Enter = افزودن یک بلوک جدید
/ = تغییر نوع بلوک بعد از اضافه کردن یک پاراگراف جدید
Command + Shift + d = کپی بلوک های انتخاب شده
Control + Option + z = حذف بلوک های انتخاب شده
Command + Option + t = درج یک بلوک جدید قبل از بلوک انتخاب شده
Command + Option + y = درج یک بلوک جدید بعد از بلوک انتخاب شده
Esc = پاک کردن انتخاب
Command+ Shift + z = بازگرداندن آخرین عمل لغو
Command + Shift + , = نمایش یا پنهان سازی نوار تنظیمات
Option + Control + o = بازکردن منو ناوبری بلوک
Option + Control + n = رفتن به بخش بعدی ویرایشگر
Option + Control + p = رفتن به بخش قبلی ویرایشگر
fn + Option + F10 = حرکت به نزدیکترین نوار ابزار
Command + Option + Shift + m = سوئیچ بین ویرایشگر ویژوال و ویرایشگر
کدمیانبرهای صفحه کلید برای ویرایشگر کلاسیک وردپرس
اگر هنوز از ویرایشگر کلاسیک وردپرس استفاده می کنید، در واقع بسیاری از ویژگی های جدید وردپرس و یک تجربه نوشتن سریع تر را از دست می دهید. توصیه می کنیم وردپرس را به آخرین نسخه بروز کنید و یا به سادگی افزونه ویرایشگر کلاسیک را غیرفعال کنید.با این حال، اگر شما باید از ویرایشگر قدیمی کلاسیک استفاده کنید، می توانید از این میانبرهای صفحه کلید استفاده کنید.ویرایشگر کلاسیک وردپرس از تمام میانبرهای صفحه کلید استاندارد وردپرس اشاره شده در بالای این مقاله و برخی دیگر از میانبرهایی که در زیر ارائه شده ، پشتیبانی می کند.
ویرایشگر کلاسیک کلید میانبر برای ویندوز:
Ctrl + y = دوباره انجام دادن
Alt + Shift + [number] = درج اندازه عنوان, برای مثال Alt + Shift + 1 = <h1>, Alt + Shift + 2 = <h2>.
Alt + Shift + l = تراز چپ
Alt + Shift + j = ترازبندی متن
Alt + Shift + c = تراز وسط
Alt + Shift + d = کشیدن خط بر روی حروف
Alt + Shift + r = تراز راست
Alt + Shift + u = لیست نامرتب
Alt + Shift + a = درج لینک
Alt + Shift + o = لیست عددی
Alt + Shift + s =حذف لینک
Alt + Shift + q = نقل قول
Alt + Shift + m = درج تصویر
Alt + Shift + t = درج برچسب بیشتر
Alt + Shift + p = درج برچسب شکست صفحه
Alt + Shift + w = Full screen distraction free writing mode in visual editor mode
Alt + Shift + f = Fullscreen distraction free writing in plain text mode
میانبر ویرایشگر کلاسیک وردپرس برای کاربران مک :
Command + y = دوباره انجام دادن
Command + Option + [number] = درج اندازه عناوین, برای مثال Alt + Shift + 1 = h1, Alt + Shift + 2 = h2
Command + Option + l = تراز چپ
Command + Option + j = ترازبندی متن
Command + Option + c = تراز وسط
Command + Option + d = کشیدن خط بر روی حروف
Command + Option + r = تراز راست
Command + Option + u = لیست نامرتب
Command + Option + a = درج لینک
Command + Option + o = لیست مرتب
Command + Option + s = حذف لینک
Command + Option + q = نقل و قول
Command + Option + m = درج تصویر
Command + Option + t = درج برچسب بیشتر
Command + Option + p = درج برچسب شکست صفحه
Command + Option + w = Full screen distraction free writing mode in visual editor mode
Command + Option + f = Fullscreen distraction free writing in plain text mode
میانبرهای صفحه کلید وردپرس برای صفحه نظرات
اگر شما تعداد زیادی نظرات دریافت می کنید، می توانید سریعا با استفاده از میانبرهای صفحه کلید برای مدیریت نظرات ویرایش کنید.با این حال، این میانبرها به طور پیش فرض فعال نیستند.برای فعال کردن این میانبرهای صفحه کلید، شما باید به کاربران »نمایه خود بروید و کادر انتخاب میانبرهای صفحه کلید را بررسی کنید.
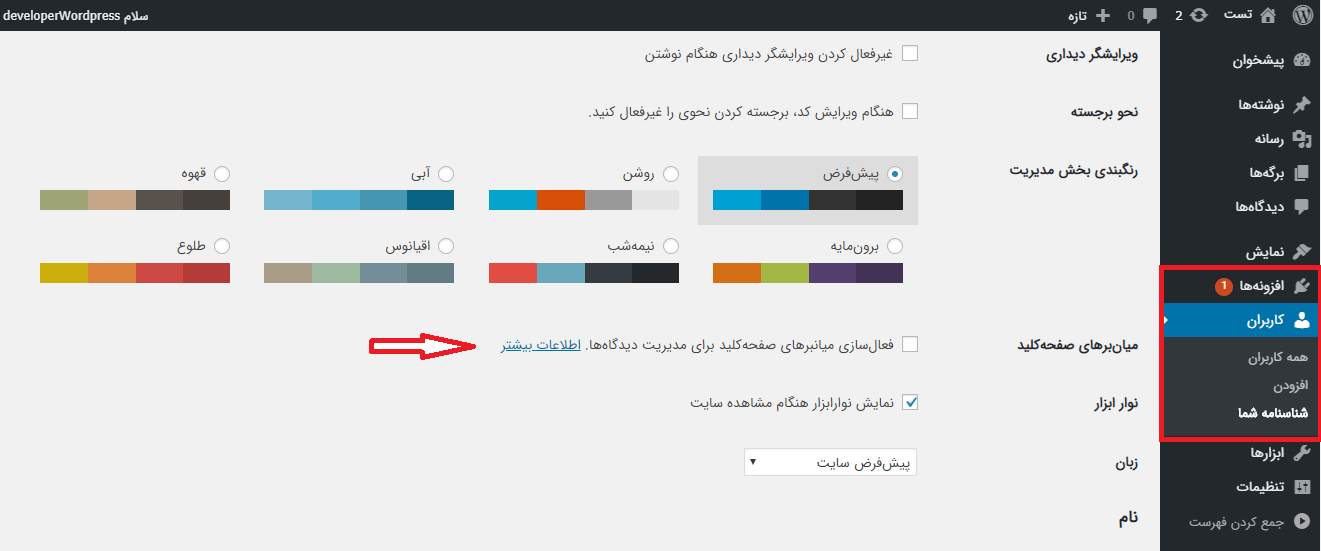
پس از آن، شما باید روی دکمه ذخیره نمایه کلیک کنید و به صفحه نظرات در قسمت مدیریت بروید.
میانبرهای موجود عبارتند از:
J = دیدگاه بعدی (انتخاب فعلی را پایین می برد)
K = دیدگاه قبلی (انتخاب فعلی را بالا می برد)
A = تایید دیدگاه
U = دیدگاه تایید نشده
D = حذف دیدگاه
R = پاسخ دیدگاه
Q = ویرایش سریع یک دیدگاه
Z = بازیابی دیدگاه از سطل زباله یا لغو اگر شما یک دیدگاه را حذف کرده اید
برای انتخاب چند نظر فشار X برای بررسی نظر انتخاب شده و دکمه های J یا K برای حرکت به نظر بعدی یا قبلی را فشار دهید. هنگامی که چندین نظر را انتخاب کرده اید، می توانید از این میانبرهای صفحه کلید برای انجام اقدامات فله استفاده کنید:
Shift + A = تأیید دیدگاه های بررسی شده
Shift + D = حذف دیدگاه های بررسی شده
Shift + U = تایید نشدن دیدگاه های انتخاب شده
Shift + T = انتقال نظرات انتخاب شده به سطل زباله
Shift + Z = بازگرداندن نظرات انتخاب شده از سطل زباله
ممکن است برای استفاده از این میانبرهای صفحه کلید وردپرس کمی طول بکشد، اما در دراز مدت آنها قطعا به شما کمک خواهند کرد که زمان را صرفه جویی کرده و سرعت آن را افزایش دهید.
ما امیدواریم که این مقاله به شما کمک کند تا مفیدترین و کم هزینه ترین گزینه های میانبر صفحه کلید وردپرس را بیاموزید.