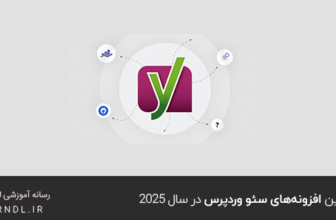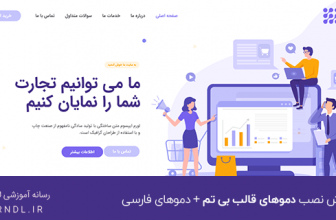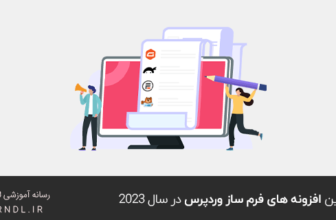بسیاری از توسعه دهندگان وب سایت را در محیط لوکال خود طراحی و راه اندازی می کنند و پس از اتمام کار، سایت خود را به یک محیط زنده منتقل می کنند.
راهاندازی محلی ، یک محیط توسعه انعطافپذیر را، برای آزمایش تکنیکهای جدید فراهم میکند و مهمتر از همه، مدیریت کد پروژه یک موضوع ساده است. اگر با وردپرس کار می کنید، راه اندازی هاست مجازی و استک XAMPP یک کار ساده است.
نحوه پیکربندی هاست مجازی
استک XAMPP یک پلتفرم محلی را در اختیار شما قرار می دهد که می توانید سایت های وردپرس خود را مستقیماً از دسکتاپ/مک خود نصب و اجرا کنید. پشته از همان مؤلفههای وب سرور واقعی پشتیبانی میکند و تضمین میکند که وقتی زمان اجرای پروژه فرا میرسد، پایگاه داده (ها) و کل وبسایت (ها) میتوانند به راحتی و بدون هیچ زحمتی جابجا شوند.
در این آموزش، میخواهیم به شما نشان خواهیم داد که چگونه میتوانید میزبانهای مجازی را برای وبسایتهای وردپرس با XAMPP در حال اجرا ( از قبل نصب شده) بر روی ویندوز ۱۰ راهاندازی و پیکربندی کنید.
ما فرض میکنیم که شما قبلاً XAMPP و وردپرس را روی ویندوز ۱۰ خود نصب کردهاید. برای ایجاد یک سایت جدید وردپرس در XAMPP، راهنمای دقیقی ایجاد کرده ایم که به جزئیات نصب و راه اندازی یک سایت وردپرس در XAMPP می پردازد.
آموزش نصب وردپرس روی لوکال هاست XAMPP
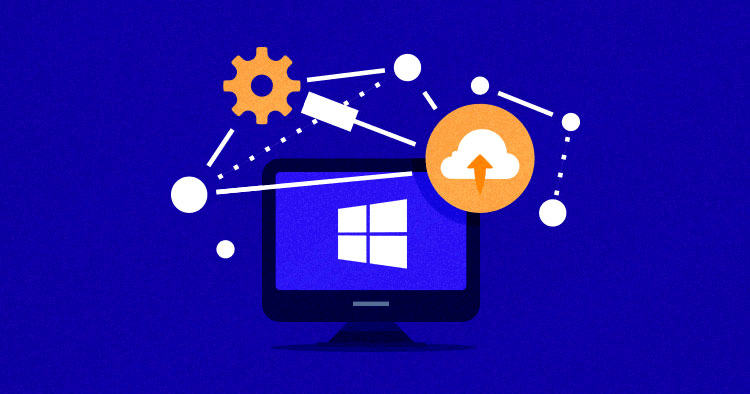
هاست مجازی چیست؟
هاست مجازی برای میزبانی چندین نام دامنه بر روی یک سرور واحد استفاده می شود. این بدان معناست که وبسایتهای مختلف سرور و ابزارهای مشابهی را برای پروژه مورد نظر خود به اشتراک میگذارند.
هنگامی که از میزبان مجازی در یک محیط زنده استفاده می کنید مزایای زیادی دارد ، شرکت های بزرگ هم از همین اصل پیروی می کنند تا میزبانی وب کم هزینه را برای مشتریان خود ارائه دهند،. بهترین مثال میزبانی اشتراکی است.
سه نوع میزبان مجازی وجود دارد. نام، IP، و مبتنی بر پورت.
- در روش مبتنی بر نام، می توانید چندین وب سایت را در یک IP سرور میزبانی کنید.
- در IP-based، هر وب سایت از یک آدرس IP منحصر به فرد استفاده می کند.
- در Port-Based، وبسایتهای مختلف بر روی یک آدرس IP مشترک میزبانی میکنند، اما بر اساس شماره پورت منحصربهفرد از یکدیگر متمایز میشوند.
هاست مجازی ایجاد کنید
در این مقاله، ما در حال ایجاد یک هاست مجازی در یک محیط محلی برای کار روی پروژه های مختلف وردپرس هستم.بنابراین، تا انتهای مقاله با ما همراه باشید !
ابتدا باید به مسیر D:\xampp\apache\conf\extra یا هر جایی که فایلهای XAMPP شما قرار دارند بروید.در این آموزش ، فایل XAMPP در درایو D قرار دارند.
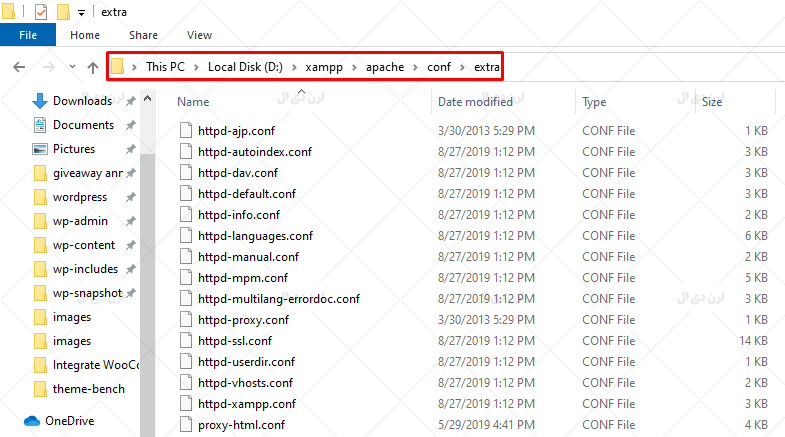
سپس، httpd-vhosts.conf را با هر ویرایشگر متنی ویرایش کنید.ما از Notepad ++ استفاده می کنیم.
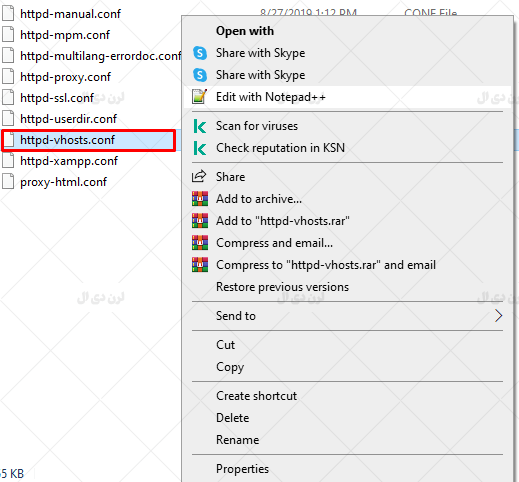
سپس فایلی برای شما باز خواهد شد ،که در تصویر زیر مشاهده می کنید :
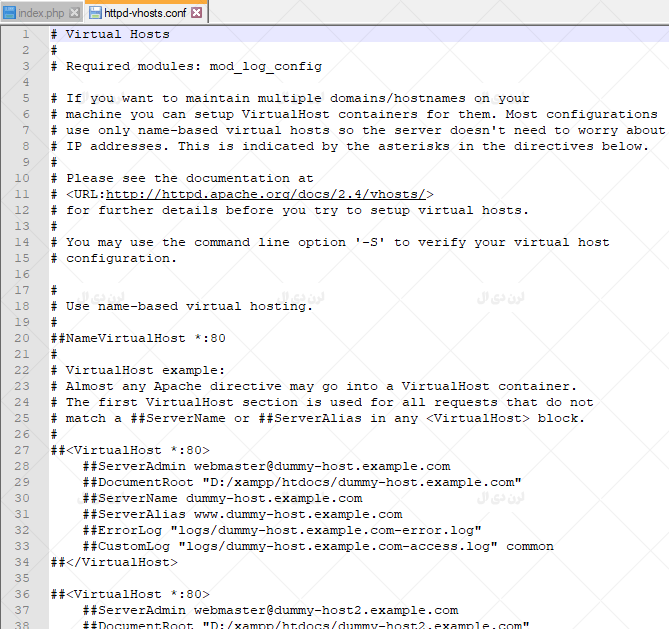
حالا کد زیر را در انتهای متن / کد فایل قرار دهید:
<VirtualHost *:80>
DocumentRoot "D:\xampp\htdocs\testing"
ServerName farhan.cw
<Directory "D:\xampp\htdocs\testing">
</Directory>
</VirtualHost>در کد بالا:
- VirtualHost : اکثر وب سرورها از پورت ۸۰ به عنوان پورت پیشفرض خود استفاده می کنند. با این حال، می توانید پورت را به ۸۰۸۰، ۸۰۸۱ و غیره تغییر دهید.
- DocumentRoot : پوشه ای که فایل های یک سایت در آن وجود خواهد داشت. در مورد ما، نام پوشه “تست” است.
- ServerName : نشانی اینترنتی میزبان مجازی ما است.
- Directory : دایرکتوری میزبان مجازی ما است.
اکنون به Windows > Search > Run بروید و خط زیر را در آن قرار دهید:
C:\Windows\System32\drivers\etc\hosts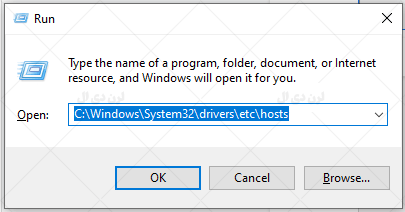
سپس فایل Host را در ویرایشگر متن خود باز کنید و خط زیر را در فایل Host اضافه کنید.
۱۲۷.۰.۰.۱ farhan.cw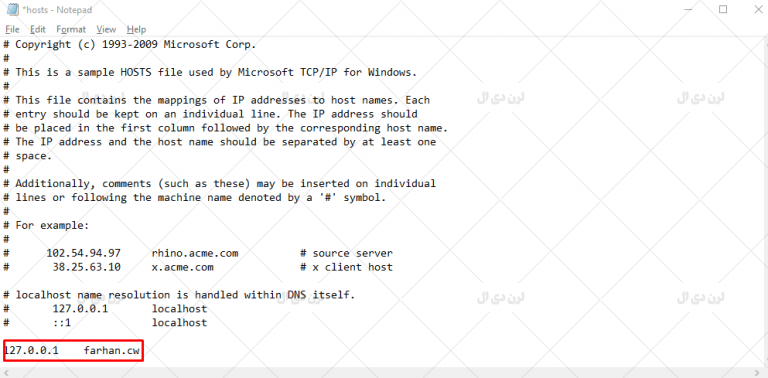
پس از اتمام کار، باید Apache و MySQL را از کنترل پنل XAMPP راه اندازی مجدد کنید و بررسی کنید که آیا http://localhost/testing در مرورگر شما باز می شود یا خیر.
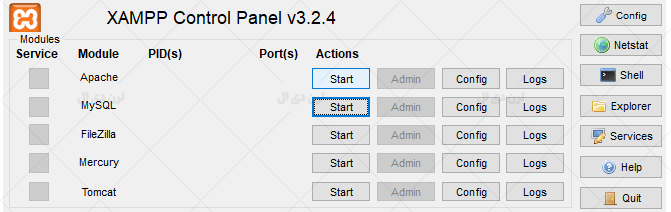
می بینید که دامنه با موفقیت تغییر کرده است و یک خطای سرور داخلی ۵۰۰ برای URL قبلی شما ظاهر می شود (http://localhost/testing).
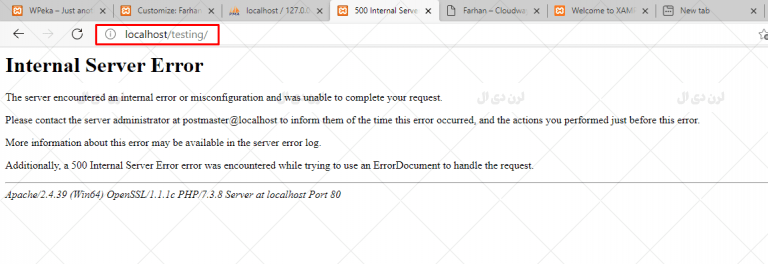
در مرحله بعد، ما باید آدرس سایت وردپرس خود را تغییر دهیم و بنابراین، باید به پایگاه داده دسترسی داشته باشیم.
URL سایت وردپرس را پیکربندی کنید
در این مرحله، ما فرض می کنیم که شما یک وب سایت وردپرس راه اندازی کرده اید.اکنون، زمان تغییر URL پایگاه داده است (گامی بسیار مهم برای پیکربندی میزبان مجازی).
برای این کار مرورگر خود را باز کنید و به http://localhost/phpmyadmin/ بروید و پایگاه داده خود را انتخاب کنید. در مورد من، “آزمایش” است.
سپس wp_options را باز کنید و روی ویرایش آدرس سایت از http://localhost/testing/ به http://farhan.cw و آدرس خانه از http://localhost/testing به http://farhan.cw کلیک کنید.
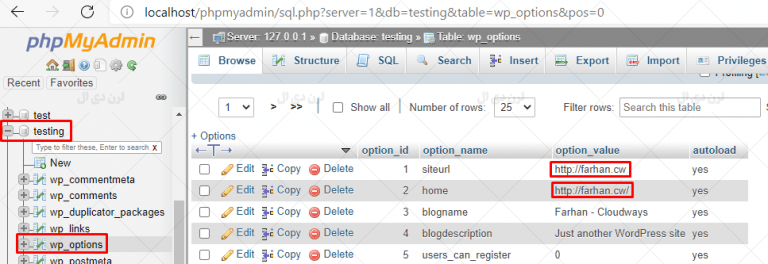
آپاچی را مجددا راه اندازی کنید و از URL میزبان مجازی خود بازدید کنید،برای ما “farhan.cw” است و بررسی کنید که آیا دامنه با موفقیت راه اندازی شده است یا خیر.
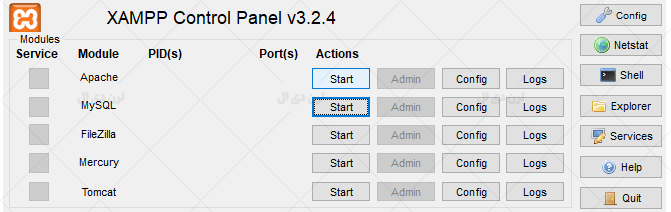
از آنجایی که راه اندازی هاست مجازی برای وب سایت وردپرس انجام شده است، در اینجا نتایج نهایی به نظر می رسد:
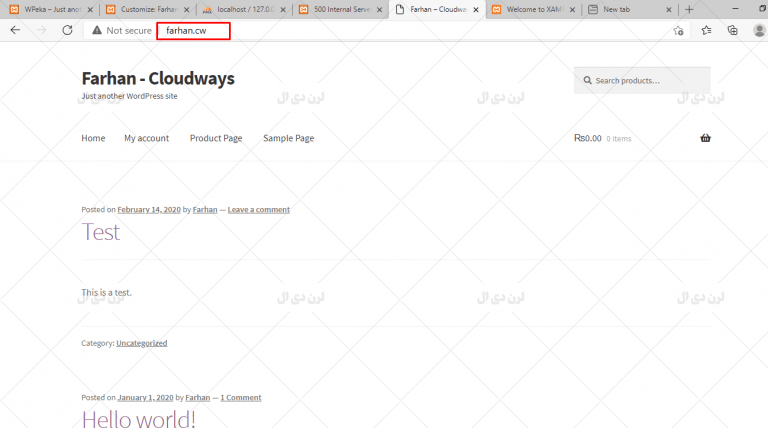
نکته پایانی
در این مقاله نحوه راه اندازی هاست مجازی برای وردپرس با XAMPP در حال اجرا ( از قبل نصب شده) در ویندوز ۱۰ را مورد بررسی قرار دادیم . اگر سؤال یا پیشنهادی دارید، در بخش نظرات زیر از با ما در میان بگذارید.