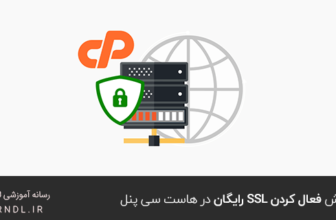
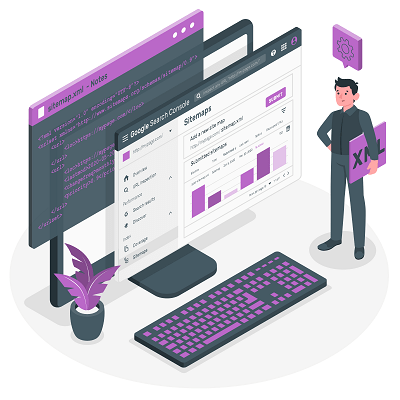
مقالات آموزشی سئو
با توجه به اینکه شما برای استفاده از وردپرس نیاز به دانش کدنویسی ندارید،اما خود وردپرس هم نیاز به یکسری آموزش های پایه و تخصصی دارید.که ما در این بخش وب سایت لرن دی ال به صورت مستمر مقالات آموزشی را پیرامون وردپرس قرار می دهیم.
همه مقالات آموزشی توسط تیم محتوای ما تولید شده و سعی می کنیم که با استفاده از مقالات کاربردی و غنی شما را با بخش های مختلف وردپرس،ارورها،نصب وردپرس،افزونه های کاربردی و … آشنا کنیم.
برخی از مقالات وردپرسی ما به صورت کامل اختصاصی و کاربردی تهیه شده که شامل آموزش های نصب وردپرس روی هاست های مختلف،روش بک آپ گیری از هاست های مختلف،آموزش نصب دمو آنلاین قالب های موجود در سایت لرن دی ال و مقالات کاربردی دیگر که همیشه سعی کنید هر هفته به این بخش سایت ما سر بزنید.
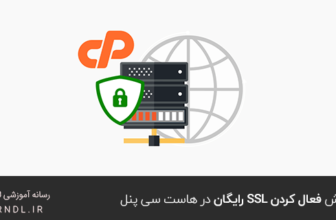

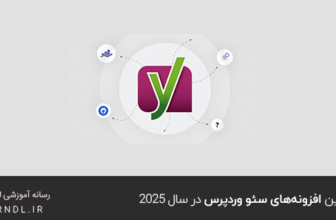

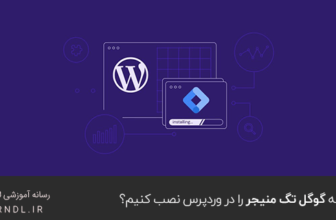


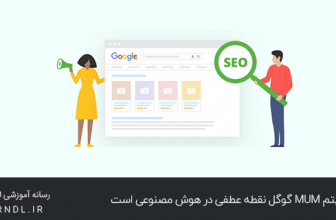
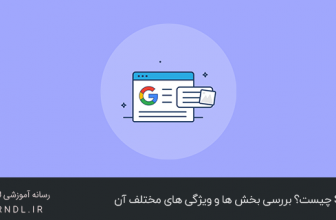
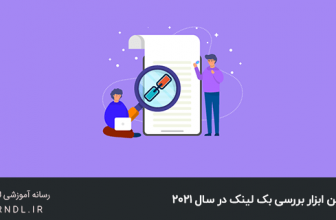
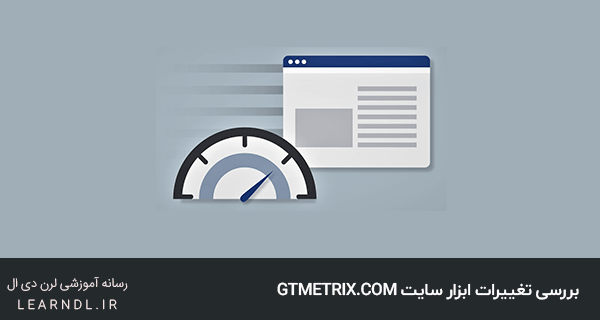
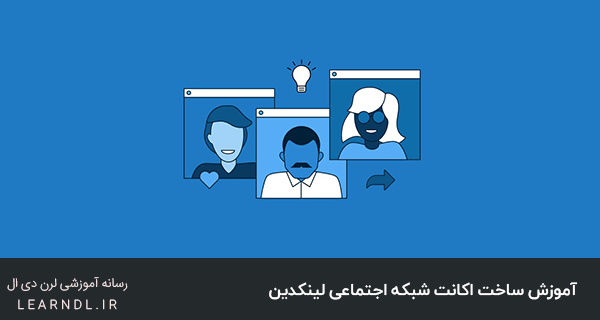
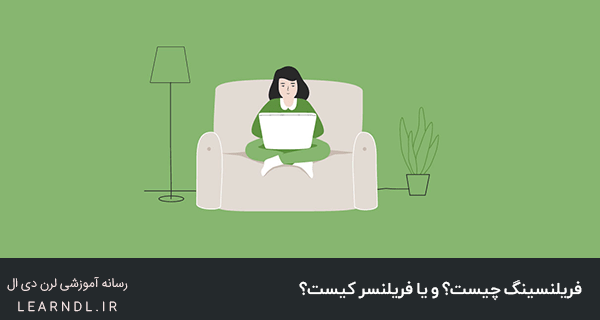
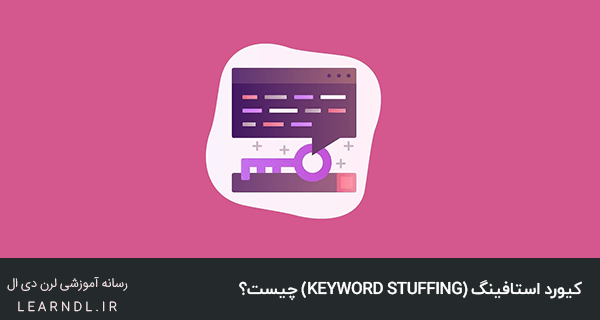
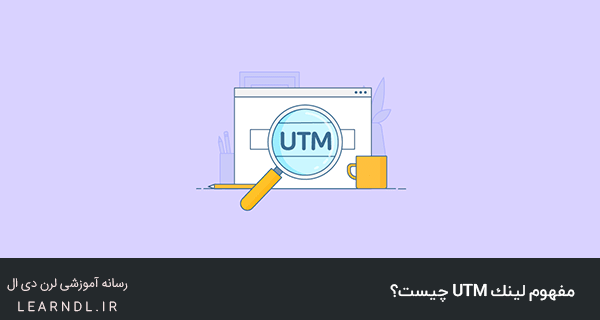




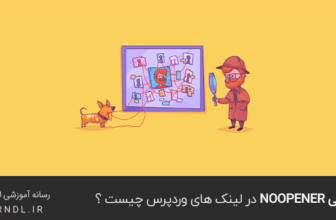


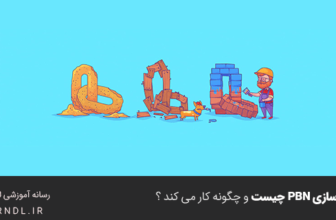



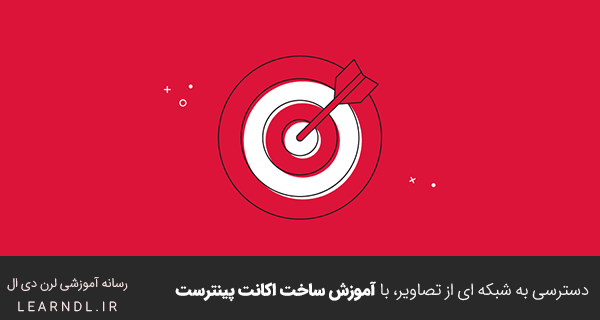
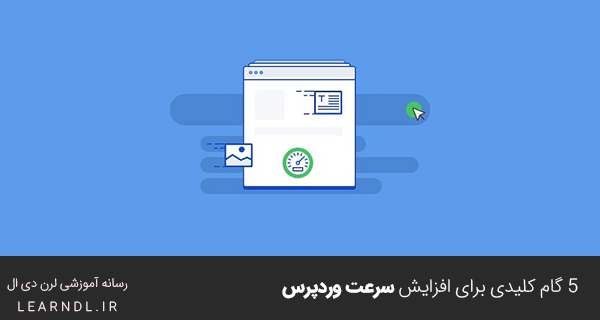
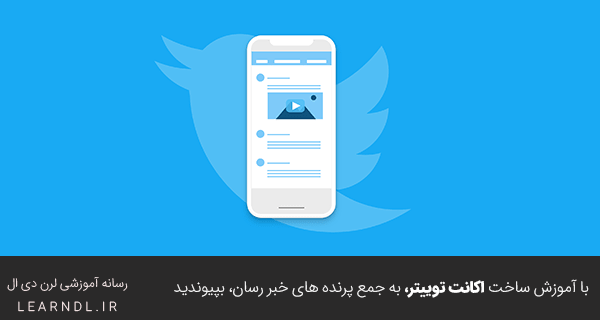
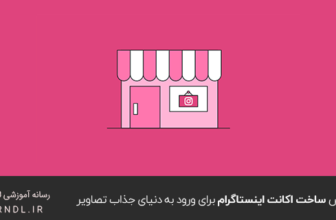



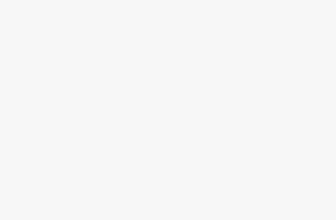

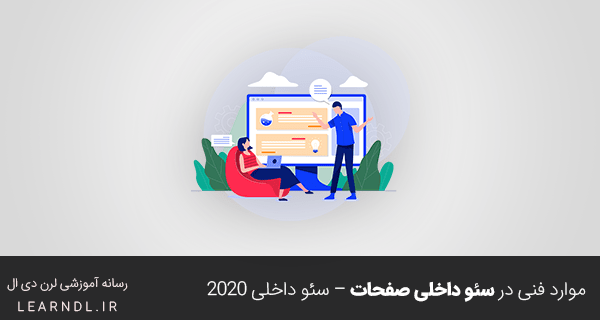
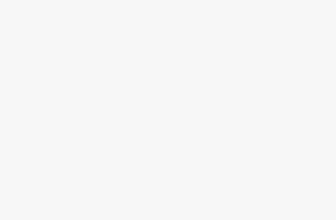


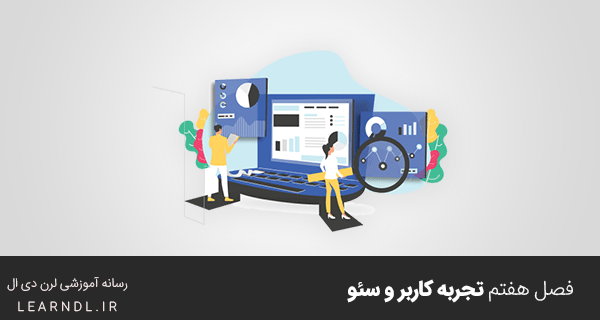
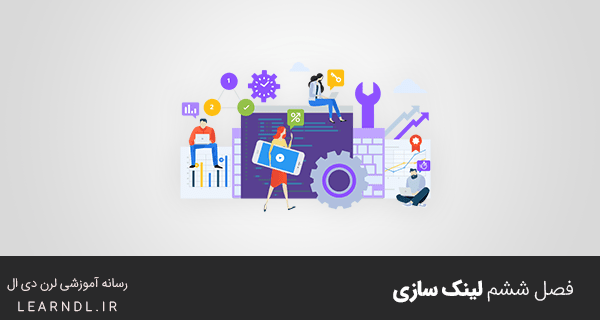
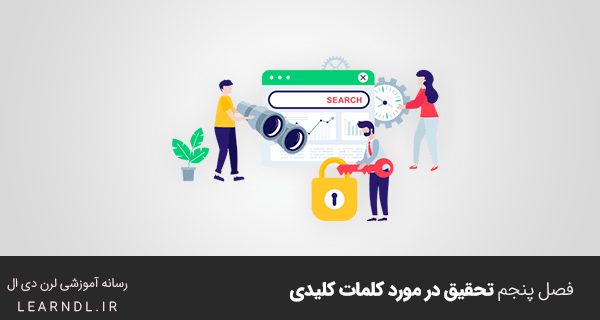
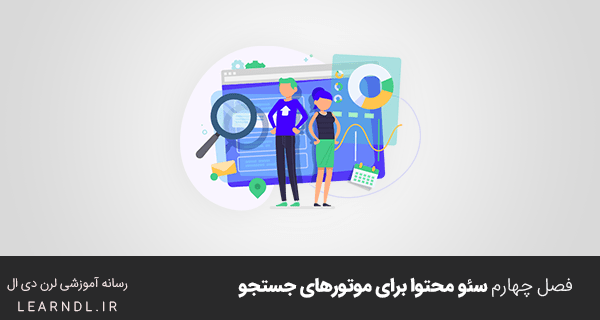

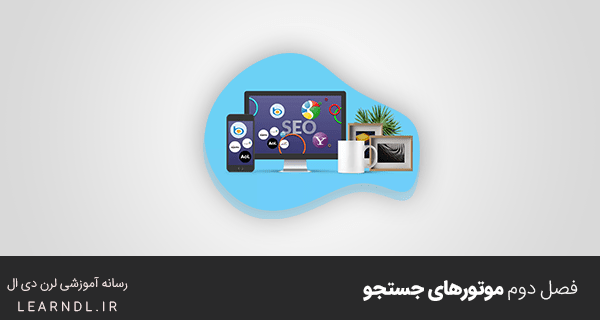





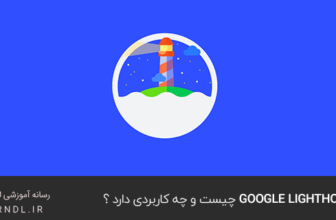
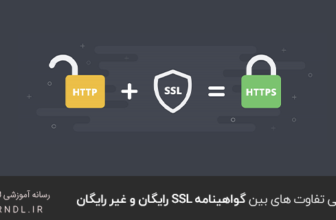

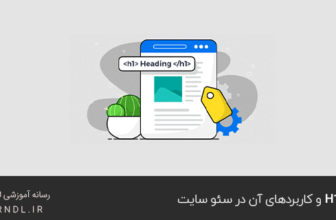


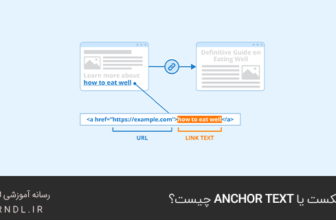

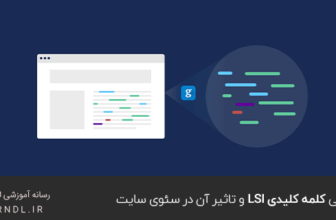
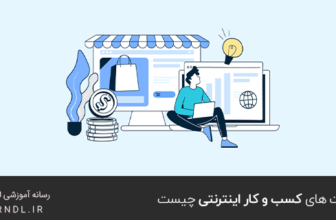
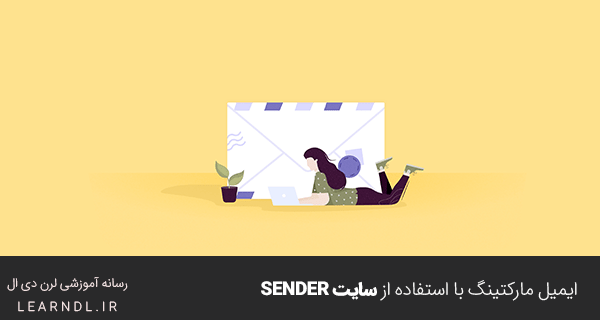





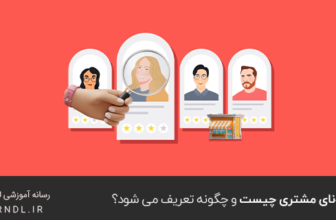
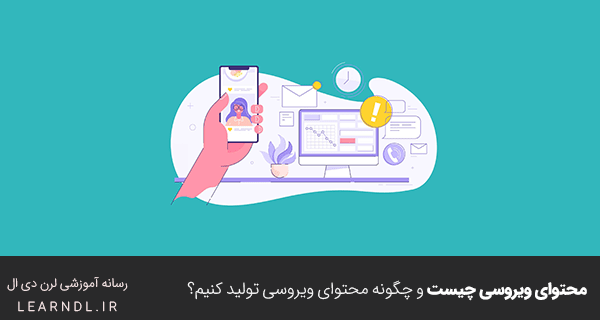



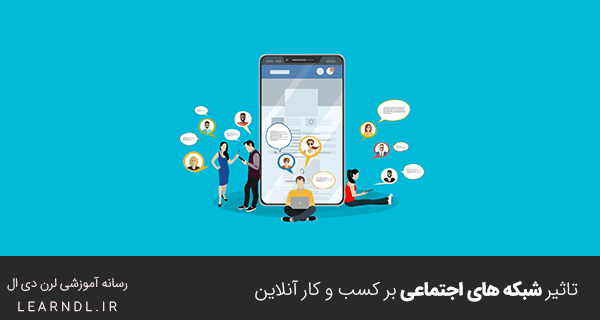
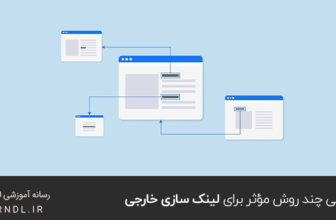



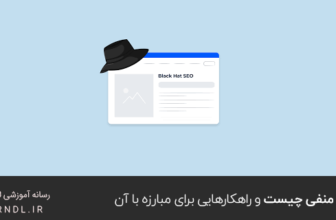





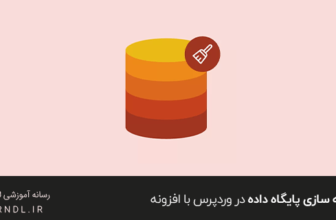
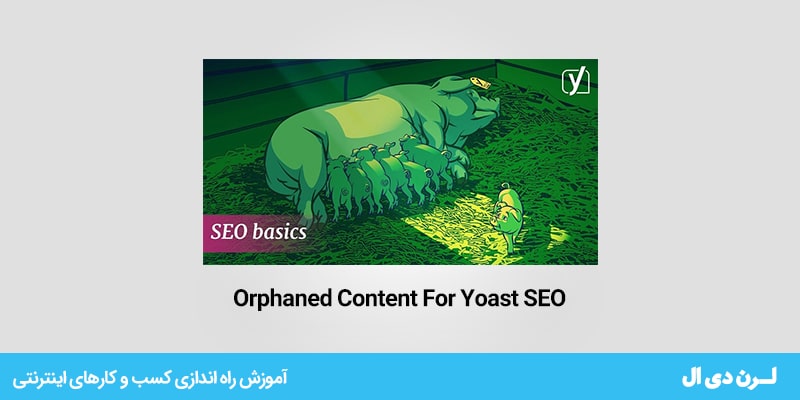

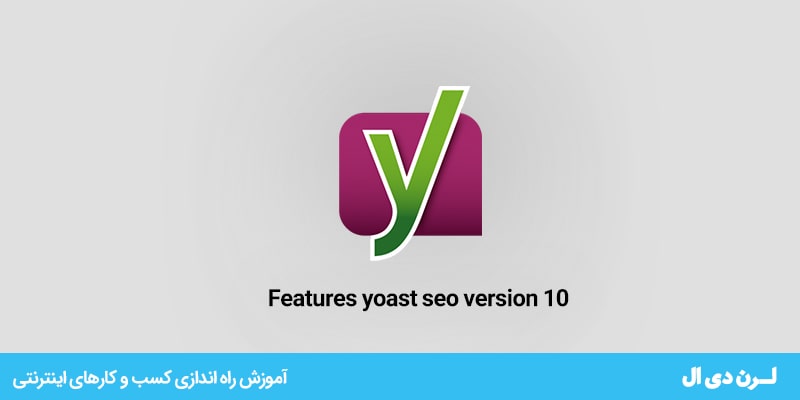
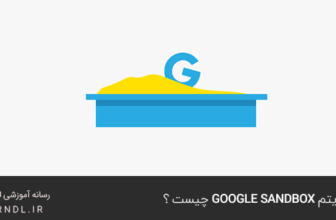

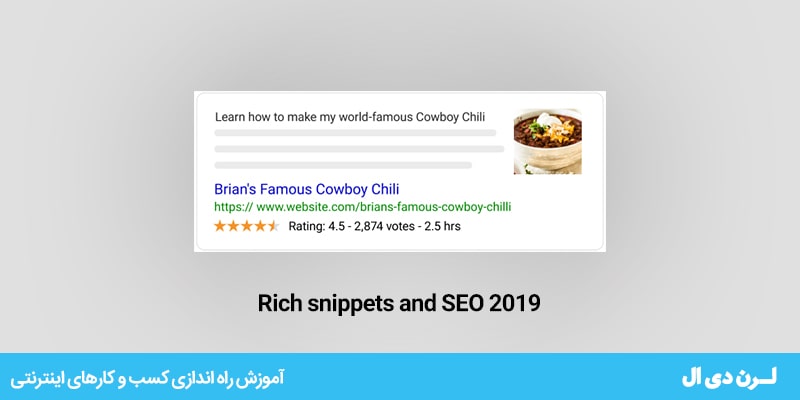
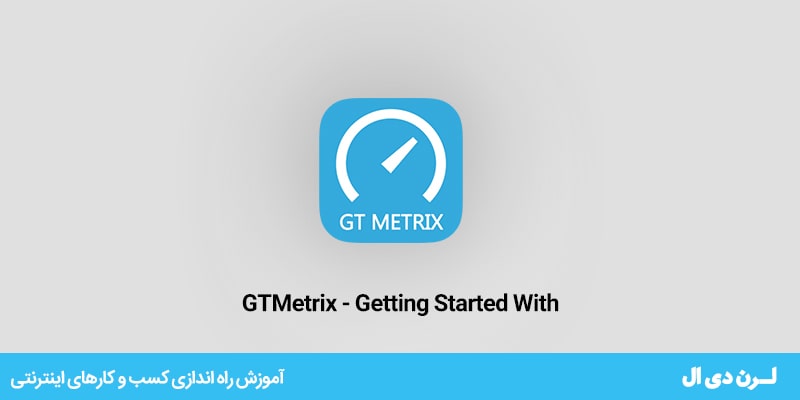


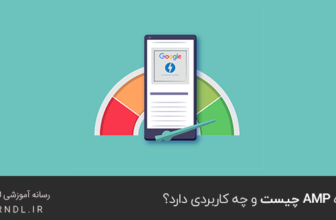
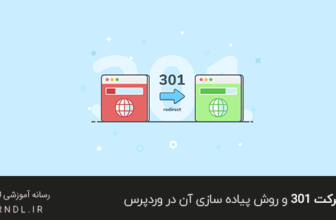

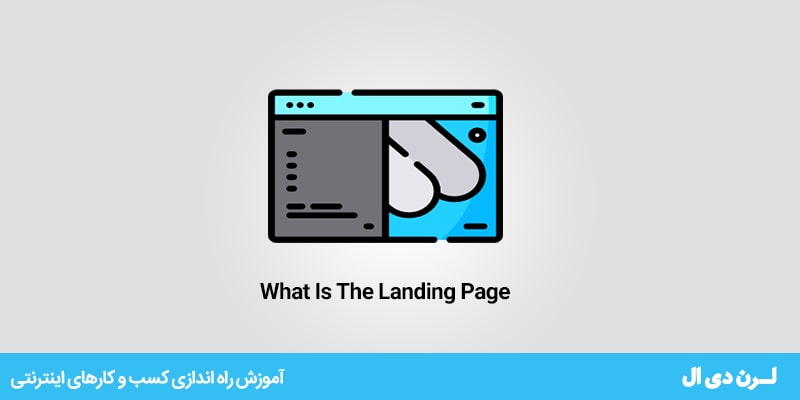
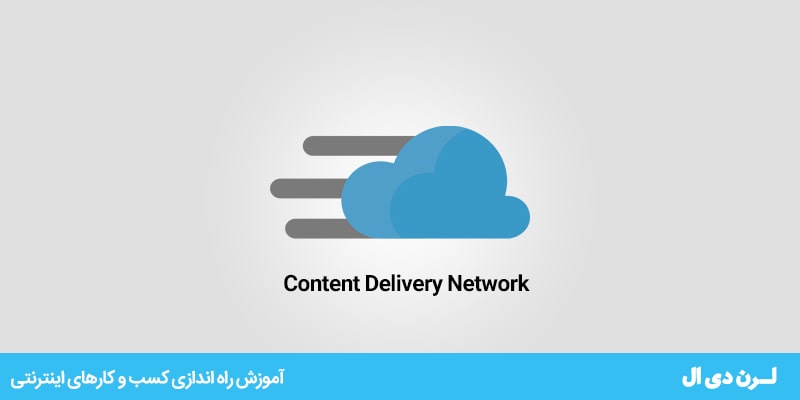
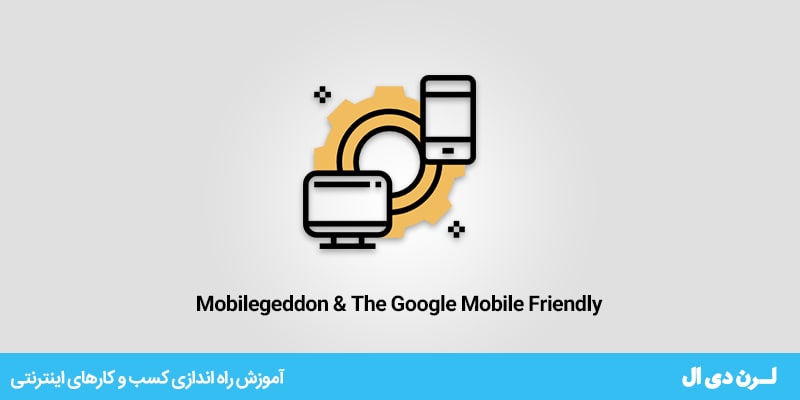



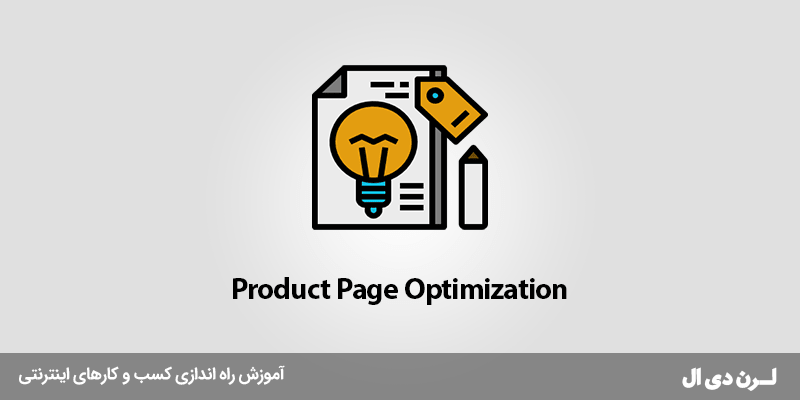

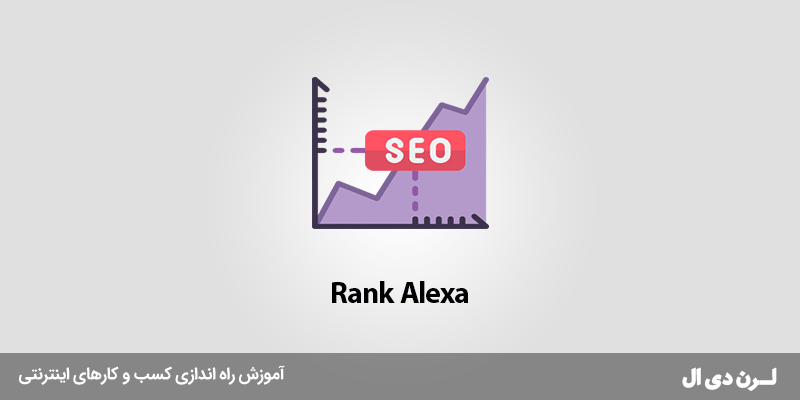

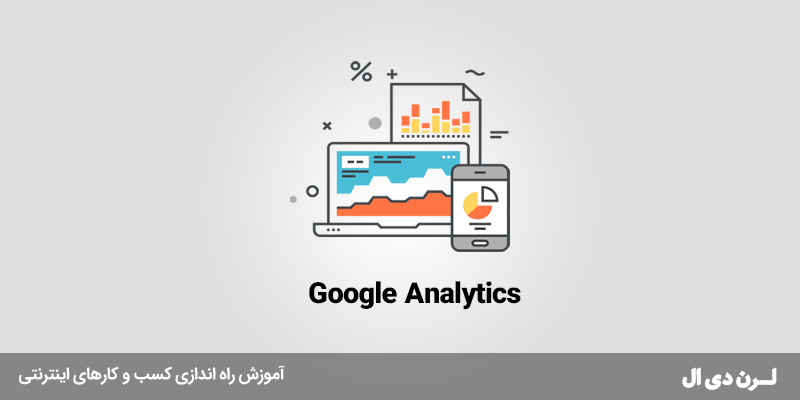

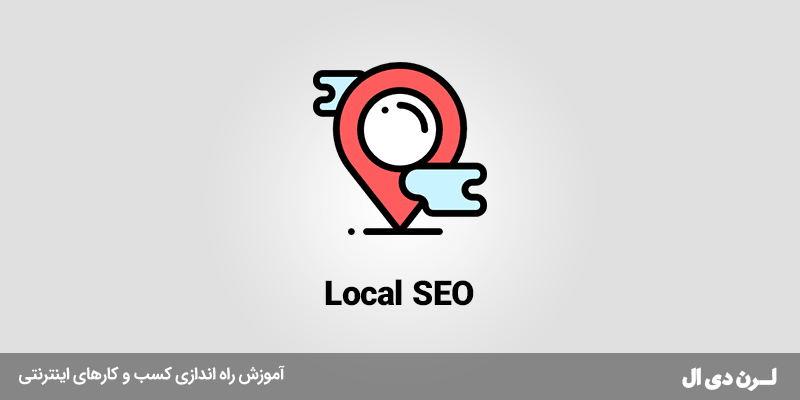
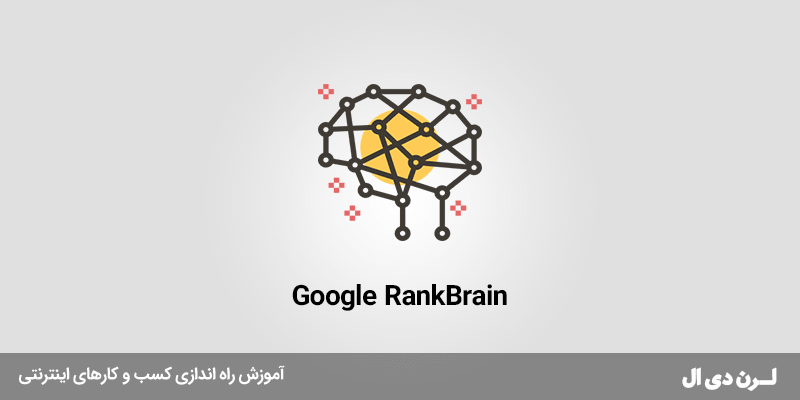


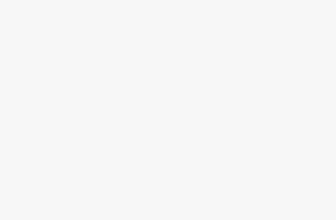

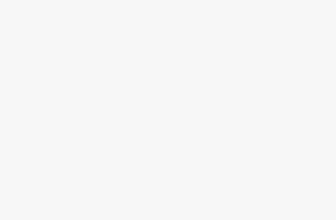
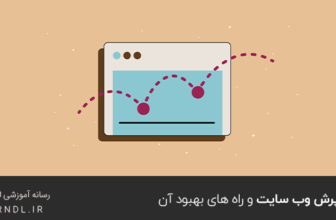





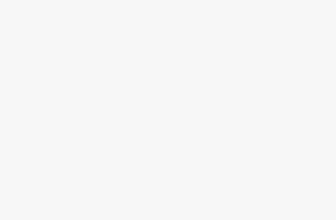
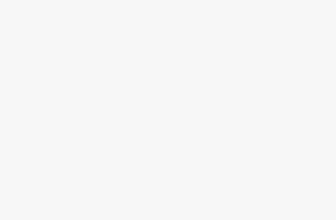

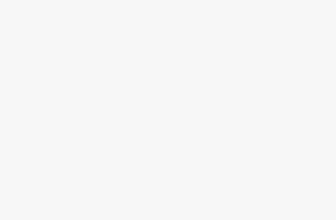
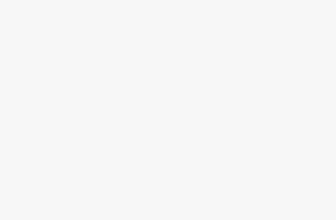
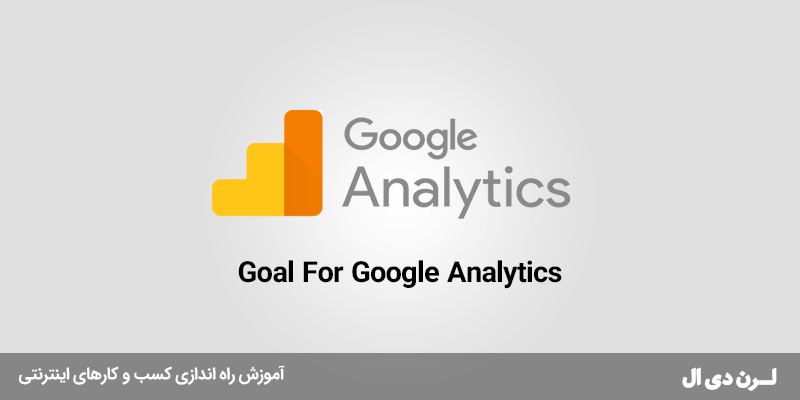

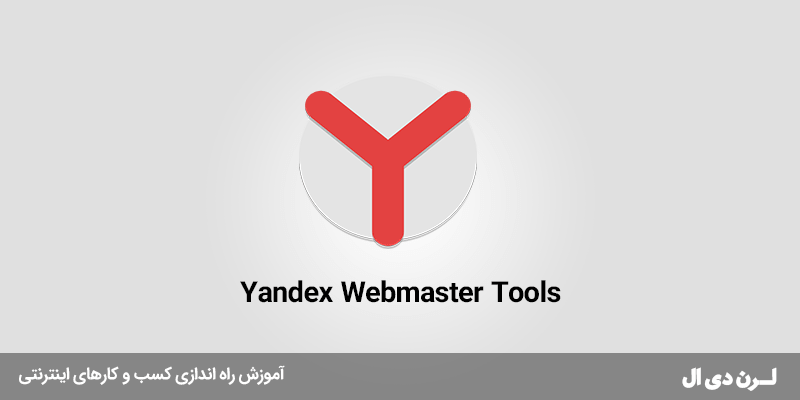
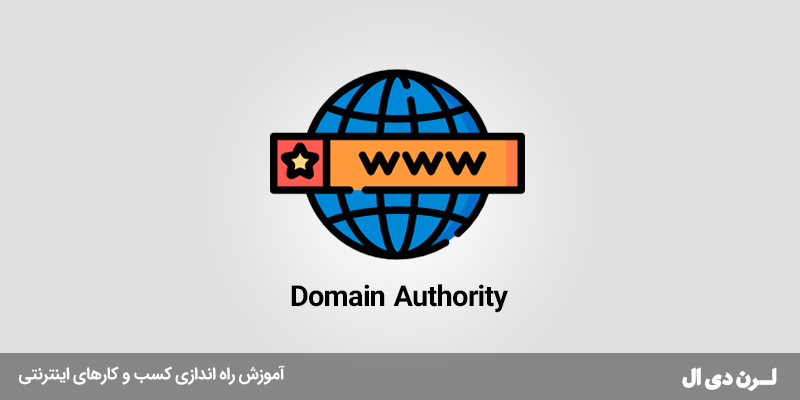
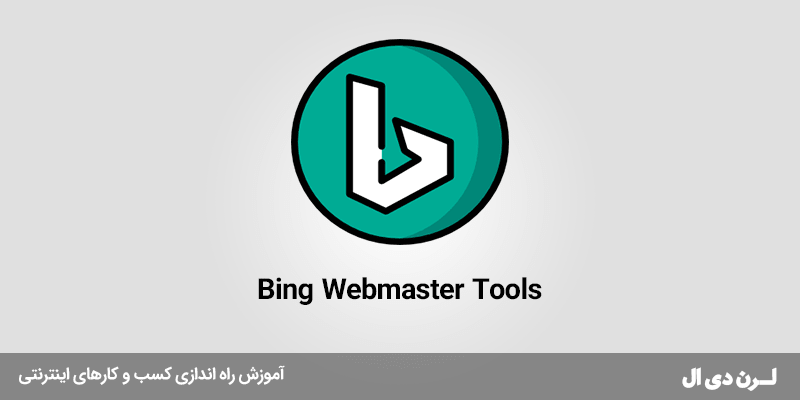
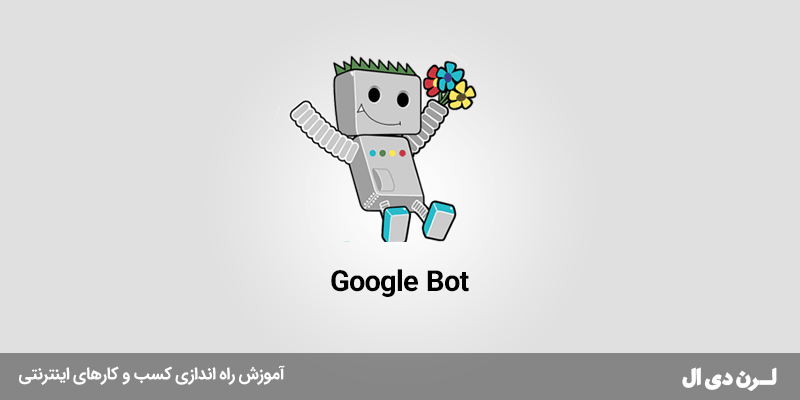
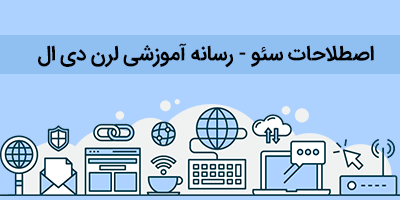
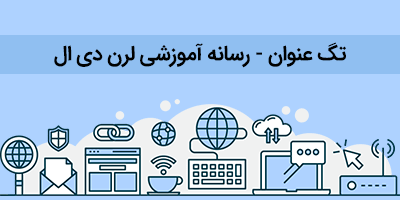
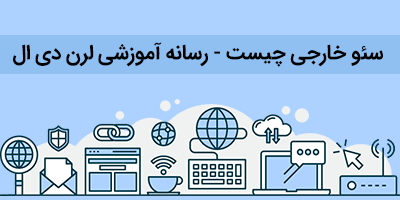
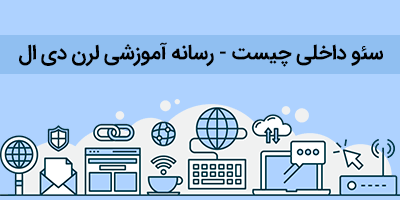
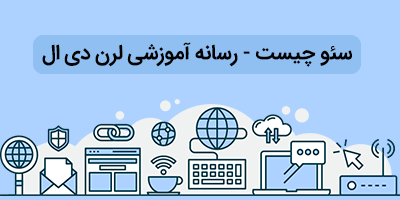
18000+
کاربران فعال سایت
770+
محصولات فارسی سایت
23000+
تیکت های مشتریان
8
سال فعالیت حرفه ای

لرن دی ال یک رسانه محتوا محور در زمینه طراحی وب سایت و همچنین توسعه وردپرس است.که همه ابزارهای لازم برای توسعه سایت را در اختیار شما قرار میدهد.
پشتیبانی از ۹ صبح تا ۹ شب (پشتیبانی فنی محصولات فقط با ارسال تیکت) – دسترسی به بیش از ۷۵۰ محصول فارسی با تهیه اشتراک ویژه
تلفن تماس : ۰۹۱۵۶۳۶۳۹۵۳

